Cara Menginstall dan Menkonfigurasi DHCP Di Windows Server 2012 r2
assalamualaikum wr.wb.
ya di sini saya akan menjelaskan sedikit tentang menginstall DHCP di WINDOWS SERVER 2012.langkah langkah yaitu:
1.langkah pertama konfigurasi DHCP diwindows klik menage kemudian klik ''add role and features''.
2.ketika memilih type install maka pilih role-based or feature-based instalasion untuk konfigursi pertma kali.
3.memilih serve pool maka cek ip address sesuai dengan yang didaftarkan pada network adapter.
4.menambah role DHCP server kemudian klik next.
5.kemudian akan muncul pop up ''add role and feature wizard'' .disini akan menambahkan
adminstration tool tentang DHCP server.
6.penambahan fitur lainnya tidak perlu langsung klik next untuk melanjutkan.
7.tahapan selanjutnya adalah ringkasan tentang DHCP server,dan kita ''next'' saja.
8.konfirmasi selanjunya install untuk menambah fitur DHCP server.
9.start install DHCP server dan setelah diinstall maka server secara otomatis akan restart
10.klik “commit” untuk medefinisikan user DHCP
17.menambah ip exclusion yang berfungsi ip address yang tidak akan diberikan oleh server,lalu kemudian add dan next.
21.selanjutnya domain name dan DNS server isikan sesuai dengan parent domain yang akan di daftarkan,lalu klik ''next''
25.di langkah ini kita klik kanan ''server'' lalu pilih ''all tasks'' dan ''restart''.
26.di langkah ini kita suruh menunggu saja.
27.jika sudah di restart kita klik kanan ''server'' lagi lalu klik ''refresh''
26.jika sudah kita masuk ke network and internet dan network conection lalu pilih ''local area conection''.


27.jika berhasil maka gambarnya seperti dibawah ini.
sekian dan terimaksaih
waasalamualaikum wr.wb.






























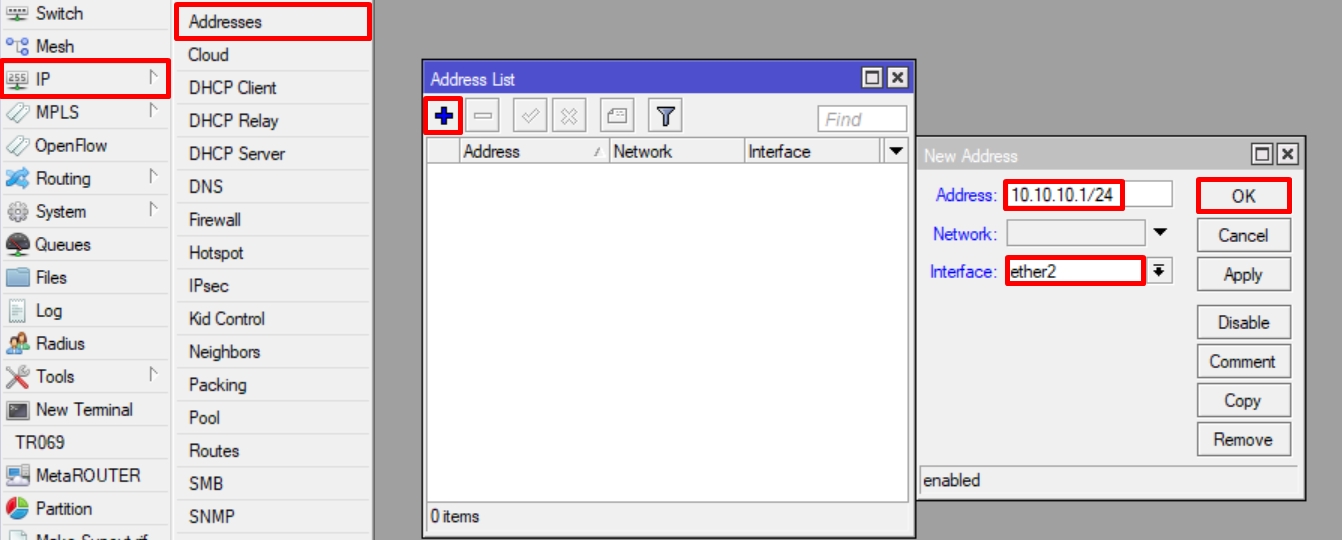
Komentar
Posting Komentar