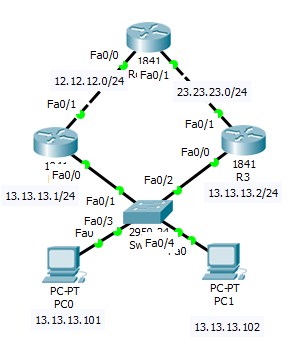Cara Remote Desktop Di Windows Server 2012

Assalamualaikum wr.wb Pada kesempatan kali ini saya akan menjelaskan cara "meng-Remote dekstop di Windows Server 2012", Bahan-bahan yg di butuhkan -Oracle Virtual Box -Windows Server 12 -Windows 10 mau tau tutorialnya nya kita simak langkah berikut ini : PERTAMA kita buka file explorer lalu di bagian this PC kita klik kanan lalu disitu ada propertiesdisitu kita klik saja nahh disini kita klik change settings lalu ketika kita sudah masuk ke "system properties" kita klik remote lalu kita "allow remote connections to this computer" setelah itu kita klik select users dibagian remote desktop users kita klik add di select user or group pilih advanced setelah itu kita klik "Find Now" dan disitu kita klik dua kali si "Administrator" jadi si administrator ini adalah user windows server 2012 yang nantinya akan kita remote Setelah itu kita klik OK User server yaitu administrator sudah di cantumkan