Cara menginstal dan mengkonfigurasi FTP di Windows server 2012 r2
Assalamualaikum Wr.Wb.
oke pada kesempatan kali ini saya akan membagi ilmu yaitu"cara menginstal dan mengkonfigurasi ftp di windows server 2012"
mau tau kelanjutan nya oke kita simak langkah berikut ini:
1. pertama kita pilih "add roles and features" untuk menambahkan ftp server
2. lalau pilih type instalasi "role based instalation" setelah itu klik next
3. pilih server pool dan klik next
4. pilih "web server IIS" karena di dalam nya ada ftp server setelah itu aktifkan
5. lalu ada pop up penambahan role web server IIS setelah itu kita klik "add features" saja
6. di langkah ini kita mau menambahkan fitur lainnya karena saya tidak mau menambahkan nya kita klik next saja

7. di sini web server IIS sudah di tambahkan kita langsung klik next saja
8. di role service kita kita pilih "ftp server" lalu klik next
9. di sini kita langsung centang restart dan klik install saja seperti gambar di bawah ini
10. di langkah ini kita hanya perlu menunggu sampai selesai kita saja tunggu sampai selesai
11. selesai lalu klik close
12. berikutnya kita pilih "tools" dan masuk ke "internet information service (IIS) manager
13. disini tampilan server versi 8 sesuai dengan informasi yang diberikan IIS
14. double klik server yang sudah kita buat sebelumnya,kemudian muncul kotak IIS dengan
memberikan pertanyaan,maka kita yes saja
15. ketika kita mencengtan yes akan muncul kotak dialog diinternet explorer,kita close ajah
16. seteah diclose akan muncul kotag dialog maka kita klik ask me later karena kita akan menggunakan web browser yang lain
17. pada server home pilih FTP authentication,menjelaskan user yang diberikan hak akses login
18. di sini kita pilih anonymous setelah itu kita enable seperti gambar di bawh ini
19. kembali lagi keserver home pilih FTP authorization rules
20. di sini kita pilih "add allow rule" dan pilih "all anonymous users" dan centang read dan write nya
21. maka satu user anonymous sudah ditambahkan.user ini akan bisa mengakses FTP tanpa ada login password
22. di sini kita akan membuat letak foleder
24. lalu stelah tambahkan site name sesuai yg anda isi dan letak path nya dengan folder yg sudah anda buat
25. ip binding pada setting berikut arahkan ip yang digunakan oleh server. Kemudian pilih port FTP sebagai default port 21,karena kita belum menggunakan SSL maka pilih no SSL
26. di authentication kita pilih "anonymouse" dan di authorization kita pilih "anonymouse user" dan jangan lupa centang/ceklis read dan write nya lalu tekan finish
27. konfigurasi sudah selesai lalu kita coba verifikasi dengan klik tanda "explore"
28. di sini kita akan masuk otomatis ke folder ftp kita create satu folder untuk mencoba ftp tersebut dan di sini saya sudah membuat folder txt nya
29. di langkah ini kita klik network masukan ip dengan mengakses ip address dari server contoh ftp://192.168.2.115 karena dns belum dibuat
30. verifkasi web browser dengan cara buka web browser di server client
30. di sini kita verifikasi lewat cmd dengan cara ftp 192.168.1.115 / ip address kemudian untuk pertama kali kalau lewat cmd password nya adalah "IUSR"
31. lewat cmd kita bisa "put" / uploud, di sini kita masukan "cd dekstop" lalu kita masukan ip ftp 192.168.1.115 dan masukan perintah "put" beserta nama file nya yg lebih jelasnya ada pada gambar di bawah ini
32. lewat cmd kita bisa juga "get"/ mendownload di sini saya mendownload folder yg bernama TEST.txt lalu kita "get"/ download
oke pada kesempatan kali ini saya akan membagi ilmu yaitu"cara menginstal dan mengkonfigurasi ftp di windows server 2012"
mau tau kelanjutan nya oke kita simak langkah berikut ini:
1. pertama kita pilih "add roles and features" untuk menambahkan ftp server
2. lalau pilih type instalasi "role based instalation" setelah itu klik next
3. pilih server pool dan klik next
4. pilih "web server IIS" karena di dalam nya ada ftp server setelah itu aktifkan
5. lalu ada pop up penambahan role web server IIS setelah itu kita klik "add features" saja
6. di langkah ini kita mau menambahkan fitur lainnya karena saya tidak mau menambahkan nya kita klik next saja

7. di sini web server IIS sudah di tambahkan kita langsung klik next saja
8. di role service kita kita pilih "ftp server" lalu klik next
9. di sini kita langsung centang restart dan klik install saja seperti gambar di bawah ini
10. di langkah ini kita hanya perlu menunggu sampai selesai kita saja tunggu sampai selesai
11. selesai lalu klik close
12. berikutnya kita pilih "tools" dan masuk ke "internet information service (IIS) manager
13. disini tampilan server versi 8 sesuai dengan informasi yang diberikan IIS
14. double klik server yang sudah kita buat sebelumnya,kemudian muncul kotak IIS dengan
memberikan pertanyaan,maka kita yes saja
15. ketika kita mencengtan yes akan muncul kotak dialog diinternet explorer,kita close ajah
16. seteah diclose akan muncul kotag dialog maka kita klik ask me later karena kita akan menggunakan web browser yang lain
17. pada server home pilih FTP authentication,menjelaskan user yang diberikan hak akses login
18. di sini kita pilih anonymous setelah itu kita enable seperti gambar di bawh ini
19. kembali lagi keserver home pilih FTP authorization rules
20. di sini kita pilih "add allow rule" dan pilih "all anonymous users" dan centang read dan write nya
21. maka satu user anonymous sudah ditambahkan.user ini akan bisa mengakses FTP tanpa ada login password
22. di sini kita akan membuat letak foleder
23. di sini kita klik kanan pada "sites" dan klik "add ftp site"
24. lalu stelah tambahkan site name sesuai yg anda isi dan letak path nya dengan folder yg sudah anda buat
25. ip binding pada setting berikut arahkan ip yang digunakan oleh server. Kemudian pilih port FTP sebagai default port 21,karena kita belum menggunakan SSL maka pilih no SSL
26. di authentication kita pilih "anonymouse" dan di authorization kita pilih "anonymouse user" dan jangan lupa centang/ceklis read dan write nya lalu tekan finish
27. konfigurasi sudah selesai lalu kita coba verifikasi dengan klik tanda "explore"
28. di sini kita akan masuk otomatis ke folder ftp kita create satu folder untuk mencoba ftp tersebut dan di sini saya sudah membuat folder txt nya
29. di langkah ini kita klik network masukan ip dengan mengakses ip address dari server contoh ftp://192.168.2.115 karena dns belum dibuat
30. verifkasi web browser dengan cara buka web browser di server client
30. di sini kita verifikasi lewat cmd dengan cara ftp 192.168.1.115 / ip address kemudian untuk pertama kali kalau lewat cmd password nya adalah "IUSR"
31. lewat cmd kita bisa "put" / uploud, di sini kita masukan "cd dekstop" lalu kita masukan ip ftp 192.168.1.115 dan masukan perintah "put" beserta nama file nya yg lebih jelasnya ada pada gambar di bawah ini
32. lewat cmd kita bisa juga "get"/ mendownload di sini saya mendownload folder yg bernama TEST.txt lalu kita "get"/ download
Authencatication user
sekarang kita menggunakan autothentication user kita add FTP Site lagi jangan lupa taruh folder yang ingin kita share nantinya
di langkah ini kita tambahkan ip sesuai ip server kita,pilih port 21 dan centang no ssl
jika kita di Authentication user yang diizinkan untuk mengakses FTP tersebut ialah dipilih basic dan jgn lupa centang read and write nya
lalu kita kembali ke service manager di sini kita klik "tools" dan pilih computer management
di langkah ini kita pilih menu user dan di situ kita klik kanan untuk membuat user baru yg akan di hubungkan ke user ftp kita
lanjut di sini kita membuat user baru dengan mengisi username dan password sesuai kalian inginkan
jgn lupa klik create
setelah itu ada pop up Log On As kita isi ip sesuai yg kita buat tadi,username dan password juga isi sesuai yg kita buat tadi
kita verikasi lewat cmd ketik ftp sesuai ip ftp kita lalu login sebagai user yang kita sudah buat tadi, di sini kita coba membuat folder
di sini kita coba verifikasi di web browser
ya.. disini terlihat folder nya sudah ada
pengujian di filezilla dari client ke server
oke segitu saja tutorial dari saya mungkin ada yg kurang atau ada yg salah mohon di maklumi
wasalamualaikum wr.wb.













































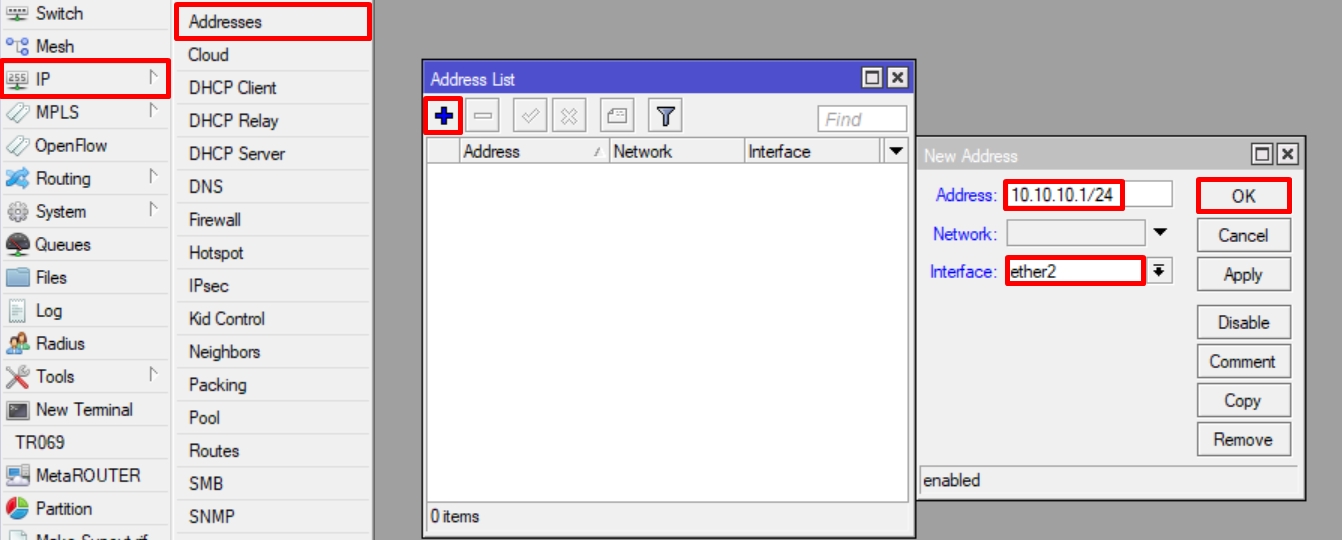
Komentar
Posting Komentar