Konfigurasi Virtual Private Server
Assalamu'alaikum wr.wb.
Oke kembali lagi di blog saya, di sini saya akan menjelaskan tentang apa itu Virtual Private Server
beserta langkah-langkah nya, oke kita simak materi dan langkah-langkah berikut
Apa itu VPS ?
VPS atau Virtual Private Server atau Virtual Dedicated Server adalah sebuah server yang dibagi menjadi beberapa virtual server yang dapat diinstall OS dan berbagai aplikasi nya sendiri. VPS atau VDS itu sendiri merupakan teknologi yang memungkinkan sebuah komputer (server) dengan kapasitas resource hardware yang sangat besar dapat dibagi-bagi menjadi beberapa virtual komputer yang mandiri.
Apa fungsi VPS ?
Kelebihan VPS
Barametal architecture yang dikenal sebagai hypervisor type 1, tipikal ini berjalan langsung diatas perangkat keras server artinya tidak diperlukan sistem operasi lain untuk menjalankan hypervisor type 1. Hypervisor type 1 yang paling kita kenal sekarang ialah VmwareESX/ESXI, Microsoft hyper V
Hosted architecture yang dikenal sebagai hypervisor type 2 jenis ini memerlukan OS lain sebelum bias digunakan. Jadi misalnya perlu install windows atau linux terlebih dahulu sebelum mengisntall hypervisor type 2. Hypervisor type 2 yang paling kita sering jumpai adalah VMware workstation, Virtualbox, dan Virtual PC
Alat dan Bahan
-iso windows server 2016 dan windows 7
-koneksi internet
-OS yang tersedia fitur Hyper-V, contoh OS: Windows 10 pro
Oke sekarang kita simak langkah berikut
Oke kembali lagi di blog saya, di sini saya akan menjelaskan tentang apa itu Virtual Private Server
beserta langkah-langkah nya, oke kita simak materi dan langkah-langkah berikut
Apa itu VPS ?
VPS atau Virtual Private Server atau Virtual Dedicated Server adalah sebuah server yang dibagi menjadi beberapa virtual server yang dapat diinstall OS dan berbagai aplikasi nya sendiri. VPS atau VDS itu sendiri merupakan teknologi yang memungkinkan sebuah komputer (server) dengan kapasitas resource hardware yang sangat besar dapat dibagi-bagi menjadi beberapa virtual komputer yang mandiri.
Apa fungsi VPS ?
- SSH Tunneling berfungsi hampir sama dengan VPN yaitu mengubah ip menjadi ip VPS tersebut
- VPN atau Virtual Private Network berfungsi mirip seperti SSH Tunneling, yaitu mengubah ip karena konten akan melewati VPS terlebih dahulu sebelum mengirim ke isp, lalu ke komputer kita
- VPS dapat difungsikan menjadi tempat menyimpan web (Web Hosting). Sehingga dapat dengan leluasa menggunakan resource VPS untuk web pribadi juga
- VPS juga dapat digunakan untuk menyimpan file-file yang ingin anda bagikan secara online dengan orang-orang disekitar anda atau dengan publik
- VPS juga dapat dipergunakan untuk Game Private Server seperti Ragnarok, RF Online, Minecraft, dan lain - lainnya
- Shoutcast Hosting untuk membuat Radio Online sendiri menggunakan VPS
Kelebihan VPS
- VPS lebih ekonomis, anda hanya membayar bulanan dan akan mendapat akses yang mudah
- VPS memdapat akses yang mudah
- VPS mempunyai performa lebih baik
- VPS lebih Fleksibel
- Dapat melakukan apa saja terhadap VPS karena memiliki akses terhadap ROOT
- VPS memberikan garansi resource (CPU, RAM, dan Space)
- Perawatan VPS terbilang cukup mudah, bisa mulai menggunakan VPS dengan SDM minim dan nantinya bisa ditingkatkan ketika bisnis sudah berkembang
- VPS memiliki kontrol lebih baik dibandingkan dengan shared hosting, pengguna memiliki izin untuk mengatur script dan memiliki akses root yang tidak di ijinkan di shared hosting
Barametal architecture yang dikenal sebagai hypervisor type 1, tipikal ini berjalan langsung diatas perangkat keras server artinya tidak diperlukan sistem operasi lain untuk menjalankan hypervisor type 1. Hypervisor type 1 yang paling kita kenal sekarang ialah VmwareESX/ESXI, Microsoft hyper V
Hosted architecture yang dikenal sebagai hypervisor type 2 jenis ini memerlukan OS lain sebelum bias digunakan. Jadi misalnya perlu install windows atau linux terlebih dahulu sebelum mengisntall hypervisor type 2. Hypervisor type 2 yang paling kita sering jumpai adalah VMware workstation, Virtualbox, dan Virtual PC
Alat dan Bahan
-iso windows server 2016 dan windows 7
-koneksi internet
-OS yang tersedia fitur Hyper-V, contoh OS: Windows 10 pro
Oke sekarang kita simak langkah berikut
Pertama kita search Hyper-V manager untuk membuka awal virtualisasi
Di sini kita membuat virtual switch manager klik create Virtual Switch untuk membuat nya
Di sini kita membuat virtual switch manager klik create Virtual Switch untuk membuat nya
Kali ini kita akan membuat VM Switch external pilih koneksinya apakah kita menggunakan wireless atau LAN
Jika ada muncul pop up pending changes may distrupt network yang menjelaskan akan ada perubahan ip static berubah secara otomatis ke dalam virtual switch
Verifikasi dengan cek interface vEthernet akan berpindah otomatis pada virtual switch Hyper-V
Di sini kita buat Virtual Machine Wizard dengan cara klik kanan pada server Hyper-V lalu pilih New dan pilih Virtual Machine Wizard
Spesifikasi nama dan lokasi file OS mana yang akan di jadikan target VM, di sini saya akan menginstal Windows 7
Selanjutnya pilih generasi 1 dan ini disesuaikan dengan pengaturan biosnya. Sedangkan generasi 2 untuk hardware yang memiliki UEFI yang mendukung 64 bit
Lalu kita atur memori dengan server yang dipakai, dalam hal ini saya menggunakan 600 MB untuk instalasi windows 7
Arahkan konfigurai Network ke Virtual switch yang kita buat sebelumnya
Virtual harddisk bisa diisi dengan keinginan anda misal 30 GB lalu klik next
Pengaturan instalasi pilih Install an operating system from a bootable CD/DVD-ROM
lalu pilih image file masukan iso Windows 7 tersebut
Dan ini adalah deskripsi paket-paket yang akan di install
Setelah di instal hasilnya akan seperti gambar di bawah, dan jangan lupa jalankan Virtual Machines Windows 7 nya dengan klik connect, dan jangan lupa cek terlebih dahulu Hyper-V sudah running atau belum dengan cara search pada komputer Administrative Tools>System information dan pastikan sudah running atau belum
Setelah klik connect klik tombol start untuk memulai Virtual Machine Windows 7
Setelah sudah menginstall Windows 7 kita lanjut membuat Virtual Machines Windows 2016 sama seperti tadi langkah-langkah nya dan jangan lupa image file nya berupa iso Windows 2016
Setelah itu jalankan Windows server 2016 dengan klik tombol start
Hasil dari membuat Virtual Machines Windows 2016
Setelah sudah di konfigurasikan masing-masing Virtual Machines hasilnya seperti gambar di bawah
Oke segitu saja tutorial konfigurasi VPS(Virtual Private Server) kurang lebihnya mohon maaf
Wassalamu'alaikum wr.wb.





















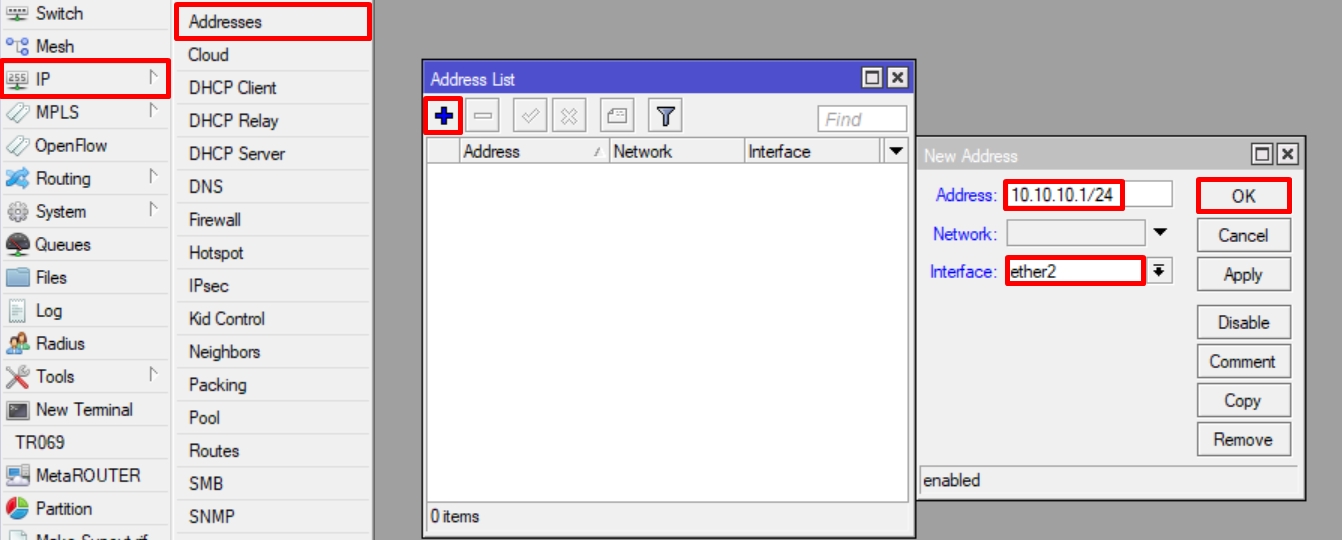
Komentar
Posting Komentar