Konfigurasi Mail Server di Windows server 2016
Assalamu'alaikum wr.wb.
Oke di sini saya akan menjelaskan tentang pengertian mail server, fungsi dan langkah langkah nya di windows server 2016 oke kita simak pengertian dan langkah berikut.
Pengertian
Mail server adalah program daemon yang bekerja menampung dan mendistribusikan email dalam suatu jaringan. Protokol yang umum digunakan antara lain protokol SMTP, POP3 dan IMAP. SMTP (Simple Mail Transfer Protocol) digunakan sebagai standar untuk menampung dan mendistribusikan email, sedangkan POP3 (Post Office Protocol v3) dan IMAP (Internet Mail Application Protocol) digunakan agar user dapat mengambil dan membaca email secara remote yaitu tidak perlu login ke dalam sistem shelll mesin mail server tetapi cukup menguhubungi port tertentu dengan mail client yang mengimplementasikan protocol POP3 dan IMAP.
Fungsi
Fungsi utama mail server adalah sebagai program yang mengatur agar email dapat dikirim oleh pengirim email dan diterima oleh penerima email dengan aman, cepat, dan tanpa kendala. Mail server juga digunakan untuk mengatur penerimaan, pengolahan, pengaturan, serta penyalur proses respon atas email-email yang masuk kedalam kotak masuk pesan. Tujuan dari layanan dan program mail server itu sendiri adalah membuat jaringan dan koneksi transportasi email menjadi lebih aman, cepat, tanpa gangguan, dan lain sebagainya.
Oke kita simak langkah-langkah berikut
Pertama kita klik "add roles and features" setelah itu pilih server roles centang dns dan web server seperti gambar di bawah
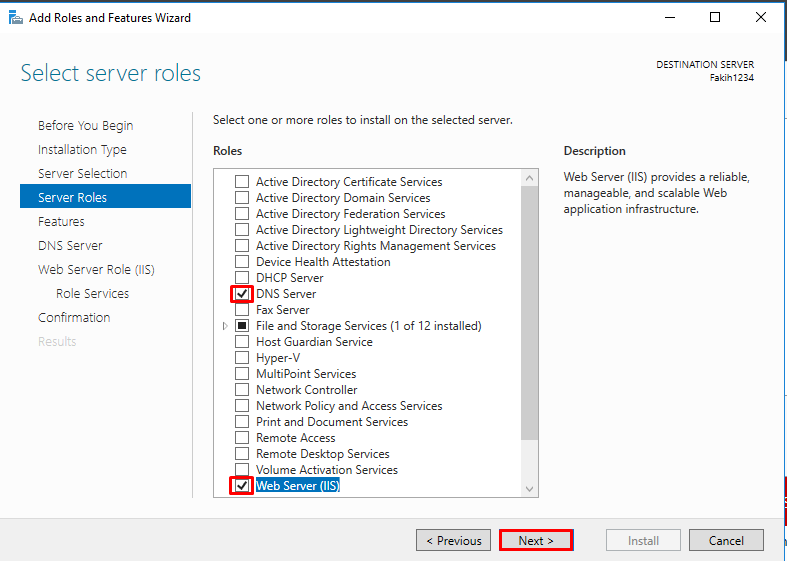


Setelah itu kita download mailenable pada situs download mailenable seperti gambar di bawah
Setelah sudah di download akan muncul pop up seperti gambar di bawah yang memberitahukan akan membutuhkan koneksi internet ke dalam mail server nantinya akan di perhatikan firewall dan virus checking supaya proses instalasi berjalan dengan sempurna
Di sini kita masuk ke aplikasi mailenable kita next saja
Isikan nama domain dan nama instalasi sekolah yang akan di kofigurasi nantinya
Ini adalah komponen-komponen yang akan di instal kita klik next saja
Di sini kita di suruh memilih lokasi program file setelah sudah di pilih kita klik next saja
Program manager group secara otomatisa akan menambahkan tools ke dalam mailenable seperti gambar di bawah
Mailenable membutuhkan lokasi ruang file untuk konfigurasi data
Di sini kita di perintah kan untuk mengisi domain sesuai dengan domain yang telah kita buat tadi dan dns host yang sudah kita arahkan isi smtp port dengan 25 yaitu port dari smtp
Kita mulai prosses instalasi nya
Setelah proses instalasi mailenable sudah selesai kita download advanced port scanner https://www.advanced-port-scanner.com/ untuk memastikan port 25,110 dan port 143 sudah aktif atau belum

Setelah di download kita buka aplikasi nya dan tulis ip address kita yang sudah di atur tadi lalu klik pindai di sini port 25,110 dan 143 sudah aktif
Menggunakan fitur telnet melalui cmd kemudian masukan ip server beserta port nya
Maka tampilan nya seperti hal nya gambar di bawah
Buka aplikasi mailenable kemudian buat tempat letak folder email yang akan digunakan dalam proses kirim dan terima email, di sini saya membuat 2 user untuk pengirim dan penerima mail
Hasil 2 user tersebut sudah terbuat seperti gambar di bawah
Selanjutnya kita tambahkan kedua user tersebut di server seperti gambar di bawah
Di sini sudah terdaftar user pada server
Pengujian lewat cmd proses pengiriman email dengan menggunakan port 25 beda implementasi antara "mail from" dan "from" yang artinya sama tapi implementasi beda. Alamat "from" akan di tampilkan di sisi penerima sedangkan "mail from" tidak di tampilkan
Pengecekan email masuk menggunakan tellnet ip server dengan port 110
Pengujian Berbasis GUI
Untuk pengujian versi GUI kita download Thunderbird Download Thunderbird
Di sini ada peringatan karena mail fakih.net tidak menggunakan enkripsi kita centang i understand risks{saya mengerti resikonya} lalu done
Di sini kita sudah masuk di bagian inbox fakih@fakih.net
Kita coba menulis pesan klik icon write>message
Kita tulis pesan untuk account tara@fakih.net yang berisi seperti gambar di bawah
Setelah sudah mengirim pesan kita coba cek dengan cara masuk ke account tara@fakih.net ikuti langkah-langkah seperti gambar di bawah
Selanjutnya kita ke bagian inbox di situ terlihat pesan dengan subject WINSER coba cek pesan nya
Pesan dari account fakih@fakih.net telah di terima oleh account tara@fakih.net
Oke di sini saya akan menjelaskan tentang pengertian mail server, fungsi dan langkah langkah nya di windows server 2016 oke kita simak pengertian dan langkah berikut.
Pengertian
Mail server adalah program daemon yang bekerja menampung dan mendistribusikan email dalam suatu jaringan. Protokol yang umum digunakan antara lain protokol SMTP, POP3 dan IMAP. SMTP (Simple Mail Transfer Protocol) digunakan sebagai standar untuk menampung dan mendistribusikan email, sedangkan POP3 (Post Office Protocol v3) dan IMAP (Internet Mail Application Protocol) digunakan agar user dapat mengambil dan membaca email secara remote yaitu tidak perlu login ke dalam sistem shelll mesin mail server tetapi cukup menguhubungi port tertentu dengan mail client yang mengimplementasikan protocol POP3 dan IMAP.
Fungsi
Fungsi utama mail server adalah sebagai program yang mengatur agar email dapat dikirim oleh pengirim email dan diterima oleh penerima email dengan aman, cepat, dan tanpa kendala. Mail server juga digunakan untuk mengatur penerimaan, pengolahan, pengaturan, serta penyalur proses respon atas email-email yang masuk kedalam kotak masuk pesan. Tujuan dari layanan dan program mail server itu sendiri adalah membuat jaringan dan koneksi transportasi email menjadi lebih aman, cepat, tanpa gangguan, dan lain sebagainya.
Oke kita simak langkah-langkah berikut
Pertama kita klik "add roles and features" setelah itu pilih server roles centang dns dan web server seperti gambar di bawah
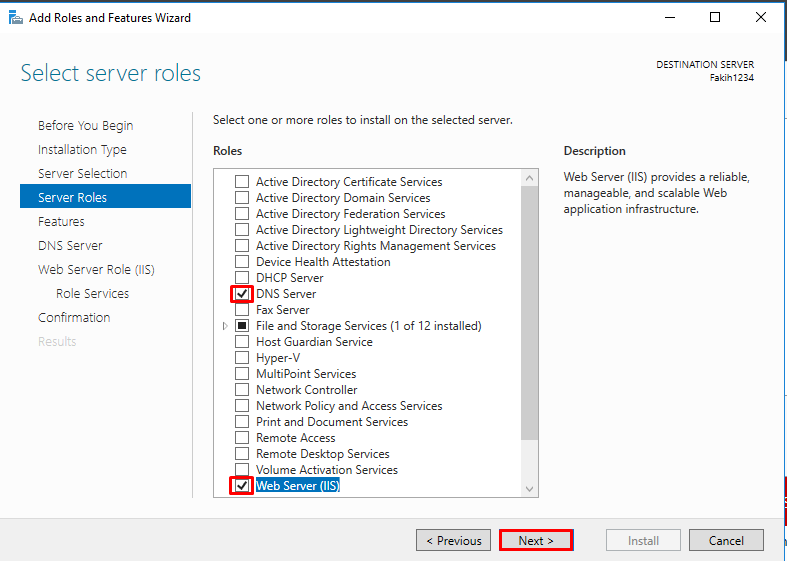
Pada penambahan fitur kita pilih Net Framework 3.5 features dan tellnet client agar bisa nanti di proses pengiriman mail lewat cmd {command prompt}

Sebelum konfirmasi instalasi kita ke Specify an alternate source path

Arahkan path source ke drive d:\sources\sxs karena net framework tidak bisa di install secara umum di drive c system
Setelah itu klik install
Masukan ip address dan network sesuai dengan network yang di gunakan di sekolah anda pada server dan arahkan dns ke server yang sudah di buat sebelumnya
Buat nama domain sesuai dengan keinginan anda dan mail server juga yang nantinya akan bisa di akses dan sesuaikan dengan nama domain, pastikan belum terdaftar pada dns public
Verifikasi dengan ping domain dan mail server
Setelah itu kita download mailenable pada situs download mailenable seperti gambar di bawah
Setelah sudah di download akan muncul pop up seperti gambar di bawah yang memberitahukan akan membutuhkan koneksi internet ke dalam mail server nantinya akan di perhatikan firewall dan virus checking supaya proses instalasi berjalan dengan sempurna
Di sini kita masuk ke aplikasi mailenable kita next saja
Isikan nama domain dan nama instalasi sekolah yang akan di kofigurasi nantinya
Ini adalah komponen-komponen yang akan di instal kita klik next saja
Di sini kita di suruh memilih lokasi program file setelah sudah di pilih kita klik next saja
Program manager group secara otomatisa akan menambahkan tools ke dalam mailenable seperti gambar di bawah
Mailenable membutuhkan lokasi ruang file untuk konfigurasi data
Mailenable akan mengirim satu pos office secara default bisa dirubah sesuai keinginan beserta password untuk login
Di sini kita di perintah kan untuk mengisi domain sesuai dengan domain yang telah kita buat tadi dan dns host yang sudah kita arahkan isi smtp port dengan 25 yaitu port dari smtp
Kita mulai prosses instalasi nya
Setelah proses instalasi mailenable sudah selesai kita download advanced port scanner https://www.advanced-port-scanner.com/ untuk memastikan port 25,110 dan port 143 sudah aktif atau belum

Setelah di download kita buka aplikasi nya dan tulis ip address kita yang sudah di atur tadi lalu klik pindai di sini port 25,110 dan 143 sudah aktif
Menggunakan fitur telnet melalui cmd kemudian masukan ip server beserta port nya
Maka tampilan nya seperti hal nya gambar di bawah
Buka aplikasi mailenable kemudian buat tempat letak folder email yang akan digunakan dalam proses kirim dan terima email, di sini saya membuat 2 user untuk pengirim dan penerima mail
Hasil 2 user tersebut sudah terbuat seperti gambar di bawah
Selanjutnya kita tambahkan kedua user tersebut di server seperti gambar di bawah
Pengujian lewat cmd proses pengiriman email dengan menggunakan port 25 beda implementasi antara "mail from" dan "from" yang artinya sama tapi implementasi beda. Alamat "from" akan di tampilkan di sisi penerima sedangkan "mail from" tidak di tampilkan
Pengecekan email masuk menggunakan tellnet ip server dengan port 110
Cek email masuk menggunakan POP 3 dimana port yang di gunakan yaitu port 110 masukan user dan password yang di daftarkan sebelumnya
Pengujian Berbasis GUI
Untuk pengujian versi GUI kita download Thunderbird Download Thunderbird
Setelah di download, buka aplikasi setelah itu daftarkan email account seperti gambar di bawah
Di sini ada peringatan karena mail fakih.net tidak menggunakan enkripsi kita centang i understand risks{saya mengerti resikonya} lalu done
Di sini kita sudah masuk di bagian inbox fakih@fakih.net
Kita coba menulis pesan klik icon write>message
Kita tulis pesan untuk account tara@fakih.net yang berisi seperti gambar di bawah
Setelah sudah mengirim pesan kita coba cek dengan cara masuk ke account tara@fakih.net ikuti langkah-langkah seperti gambar di bawah
Pesan dari account fakih@fakih.net telah di terima oleh account tara@fakih.net
Oke segitu saja tutorial Mail server nya, kurang lebih nya mohon maaf...
Wassalamu'alaikum wr.wb.

































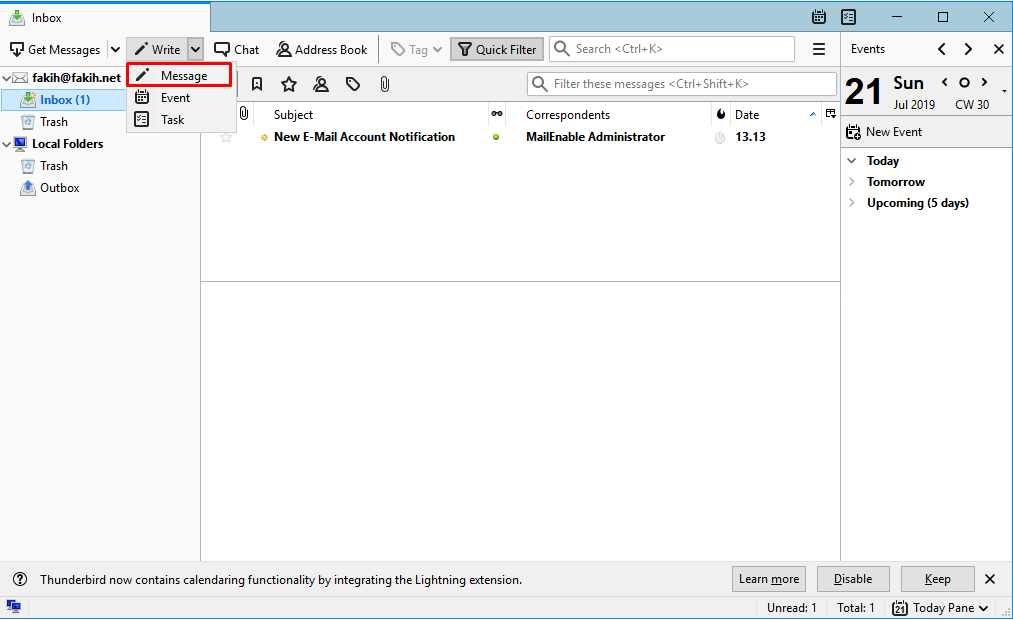






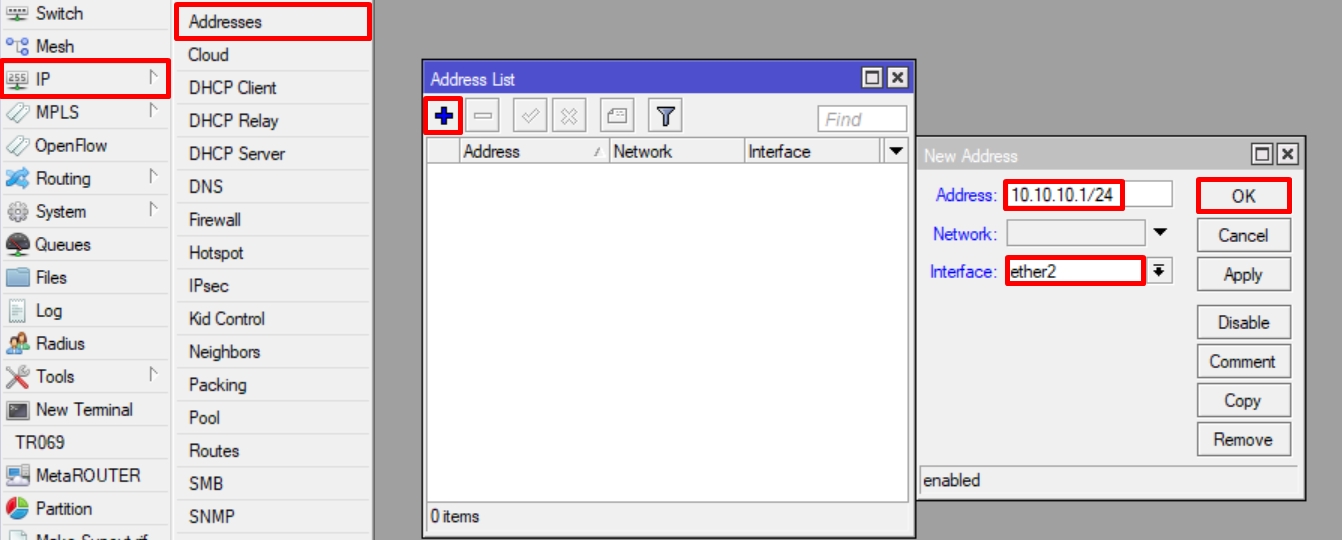
makasih sudah share
BalasHapusObeng set