Konfigurasi SMB Windows di FreeNas
Server Message Block disingkat SMB adalah istilah bahasa Inggris dalam teknologi informasi yang mengacu kepada protokol client/server yang ditujukan sebagai layanan untuk berbagi berkas (file sharing) di dalam sebuah jaringan. Protokol ini seringnya digunakan di dalam sistem operasi Microsoft Windows dan IBM OS/2. Sistem operasi berbasis UNIX juga dapat menggunakannya dengan tambahan perangkat lunak yang disebut dengan SAMBA.
Assalamualaikum wr.wb. Pada Kesempatan Kali Ini Saya Akan Memberikan Sebuah Tutorial yaitu Cara Konfigurasi SMB Windows di FreeNAS Nantinya di FreeNas akan bisa di akses di windows , mau tau caranya ? kita simak langkah berikut
Pertama kita pastikan sudah satu jaringan
Lalu di sini terlebih dahulu kita buat User kita klik Add User
Isi username dan fullname sesuai yang kalian mau dan jgn lupa isi email dan password jadi nantinya user ini sebagai keamanan harddisk yang akan di sharing ke client windows server
Setelah itu kita buat Groups klik Add Group
Di sini kita buat group untuk konfig SMB Windows di FreeNas
Kita berpindah ke Storage kita akan membuat Volume Manager
Jadi di sini kita akan menentukan drive yang akan di sharing di sini saya menggunakan drive yang ke 2 yang berukuran 27,9 GB lalu klik Add Volume untuk menambahkan
Di sini kita Create Dataset
Isi Dataset Name sesuai dengan kalian mau dan ubah Share Type menjadi windows karena kita akan men sharing drive ke Windows
Selanjutnya kita ke Sharing>Windows(SMB)>Add Windows
Di sini kita arahkan Path kita klik Browse
Pastikan SMB sudah aktif dengan tanda warna hijau===--=
Kita ke File Explore cari di Network dengan key search \\(IP address kita) kalau konfigurasi benar pasti ada File kita
Kita kembali lagi ke Service dan aktifkan SSH klik start now , ceklis start on boot dan klik gambar kunci...
Ceklis semua perintah agar akses SSH di izinkan lalu ok
Kita ke PuTTY lalu isi IP addres kita lalu Open
Login dengan user root dan masukan password yang kita buat sebelumnya
Masuk ke direktori seperti gambar di bawah dan otomatis file kita sudah terlihat yang bernama TestBerhasil
Oke segitu saja tutorial nya semoga tutorial ini bermanfaat bagi kita semua...
Wasalamualaikum wr.wb.
Assalamualaikum wr.wb. Pada Kesempatan Kali Ini Saya Akan Memberikan Sebuah Tutorial yaitu Cara Konfigurasi SMB Windows di FreeNAS Nantinya di FreeNas akan bisa di akses di windows , mau tau caranya ? kita simak langkah berikut
Pertama kita pastikan sudah satu jaringan
Lalu di sini terlebih dahulu kita buat User kita klik Add User
Isi username dan fullname sesuai yang kalian mau dan jgn lupa isi email dan password jadi nantinya user ini sebagai keamanan harddisk yang akan di sharing ke client windows server
Setelah itu kita buat Groups klik Add Group
Di sini kita buat group untuk konfig SMB Windows di FreeNas
Kita berpindah ke Storage kita akan membuat Volume Manager
Jadi di sini kita akan menentukan drive yang akan di sharing di sini saya menggunakan drive yang ke 2 yang berukuran 27,9 GB lalu klik Add Volume untuk menambahkan
Di sini kita Create Dataset
Isi Dataset Name sesuai dengan kalian mau dan ubah Share Type menjadi windows karena kita akan men sharing drive ke Windows
Selanjutnya kita ke Sharing>Windows(SMB)>Add Windows
Di sini kita arahkan Path kita klik Browse
Kita arahkan path nya sesuai dengan folder yang kita buat
Pastikan SMB sudah aktif dengan tanda warna hijau===--=
Kita ke File Explore cari di Network dengan key search \\(IP address kita) kalau konfigurasi benar pasti ada File kita
Di sini kita masuk melalui Folder bernama fakih ifal , Login dengan user yang sudah kita buat sebelumnya login dan di sini saya membuat File di dalam folder
Kita kembali lagi ke Service dan aktifkan SSH klik start now , ceklis start on boot dan klik gambar kunci...
Ceklis semua perintah agar akses SSH di izinkan lalu ok
Kita ke PuTTY lalu isi IP addres kita lalu Open
Login dengan user root dan masukan password yang kita buat sebelumnya
Masuk ke direktori seperti gambar di bawah dan otomatis file kita sudah terlihat yang bernama TestBerhasil
Oke segitu saja tutorial nya semoga tutorial ini bermanfaat bagi kita semua...
Wasalamualaikum wr.wb.
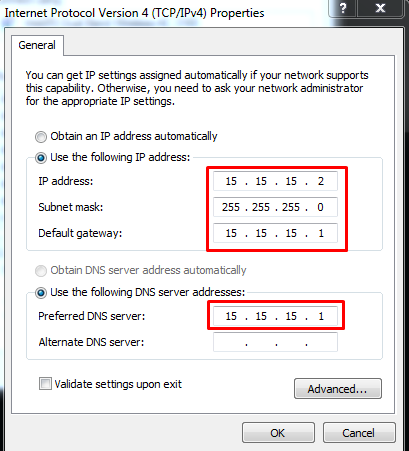





















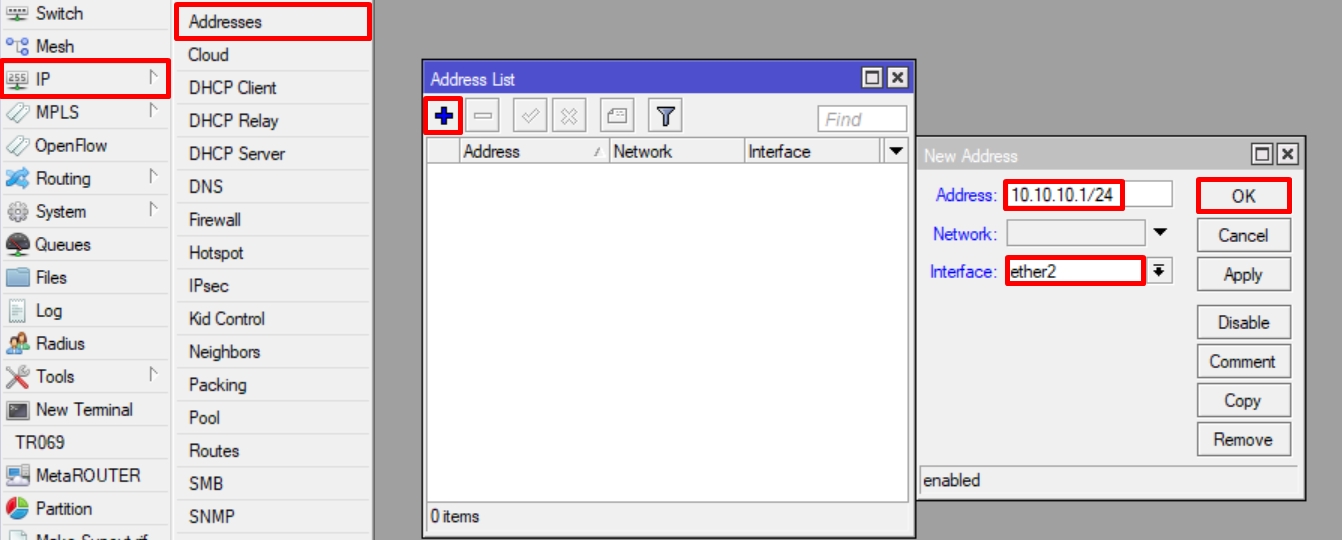
Komentar
Posting Komentar