Konfigurasi iSCSI Untuk Windows Di FreeNas
iSCSI merupakan kependekan dari internet small computer system Interface. iSCSI merupakan storage ( media penyimpanan) menggunakan internet protokol sebagai penghubung antara storage dengan server (komputer), dengan kata lain iSCSI digunakan untuk menghubungkan hard disk beserta transfer data melalui jaringan internet maupun intranet. iSCSI biasanya digunakan pada SAN (Storage Area Network), tetapi untuk NAS (Network Attach Storage) terkini sudah mengimplementasikan iSCSI.
Assalamualaikum wr.wb. Pada kesempatan kali ini saya akan menjelaskan tentang Konfigurasi iSCSI Untuk Windows Di FreeNas , oke kita masuk saja ke tutorial nya
Pertama kita aktifkan iSCSI dan klik gambar kunci
Assalamualaikum wr.wb. Pada kesempatan kali ini saya akan menjelaskan tentang Konfigurasi iSCSI Untuk Windows Di FreeNas , oke kita masuk saja ke tutorial nya
Pertama kita aktifkan iSCSI dan klik gambar kunci
Ketika kita klik gambar kunci kita langsung akan menuju ke Sharing pilih Block(iSCSI)>Target Global Configuration di base name saya hanya mengubah fakih.org setelah itu klik save
Lanjut ke Portals>Add Portal di comment itu hanya penamaan saja dan di IP address kita ubah menjadi IP address kita /server lalu ok
Kita ke Initiators>Add Initiator di initiators pilih ALL dan di Authorized network pilih ALL dan Comment nya bebas kenapa ALL ? karena agar Initiators yang bisa mengakses disk ini semua Initiator begiitu pula authorized networknya pula
Lanjut ke Target>Add Target di Target name bebas lalu di Portal Group ID pilih 1 (INI ISCSI) dan Initiator Group ID pilih 1(THE ISCSI) dengan Comment yang sudah Dibuat Tadi Sebelumnya di Initiator
Lalu Ke Tab Extents untuk Extent name boleh bebas karena itu hanya Penamaan Untuk Tipe pastikan Device dan arahkan Device Yang kalian tentukan untuk disharing disini sya menggunakan 36 GB
Pergi ke Associated Target>Add Target / Extent isi Target dengan fakih.org sesuai dengan yang kita isi di tab target sebelumnya dan Extent dengan extent fakih sesuai dengan yang kita isi di tab extent sebelumnya
Sekarang ke Windows Server cari iSCSI Initiator
Tentukan target yaitu masukan IP address si FreeNas lalu klik Quick Connect...
Di Volumes and Devices kita pilih Auto Configure untuk mengkonfigurasi secara otomatis
Kita ke Computer Management otomatis disk kita sudah ada tetapi belum di ketahui , Agar terdeteksi disk nya pertama kita online kan dulu disk nya lalu Initialize Disk di sini biasanya kita di perintahkan memilih partition style yaitu MBR or GPT
Otomatis disk Ini Ke Unallocated disini kita buat Partisi Disk Baru :D dengan Klik Kanan Lalu New Simpe Volume...
Klik next saja..
Untuk size kita gunakan saja semuanya lalu klik next
Di bagian ini Assign the following drive letter kita pilih bebas asalkan jangan ada yang sama dengan drive yang lain , di sini saya memilih I
Di File System di sini bisa menggunakan apa saja sesuai yang kalian mau kalau saya File System:NTFS dan Volume label:iSCSI
Di sini sudah selesai konfigurasi Volume lalu klik Finish..
Kita ke This PC dan di situ sudah terbuat Disk nya dengan Volume label: iSCSI
Kita coba buat file di dalam Disk iSCSI tersebut ternyata bisa dan hasilnya Succes..
Oke segitu saja tutorialnya kurang lebih nya mohon maaf semoga tutorial ini bermanfaat bagi kita semua...
Wasalamualaikum wr.wb.





















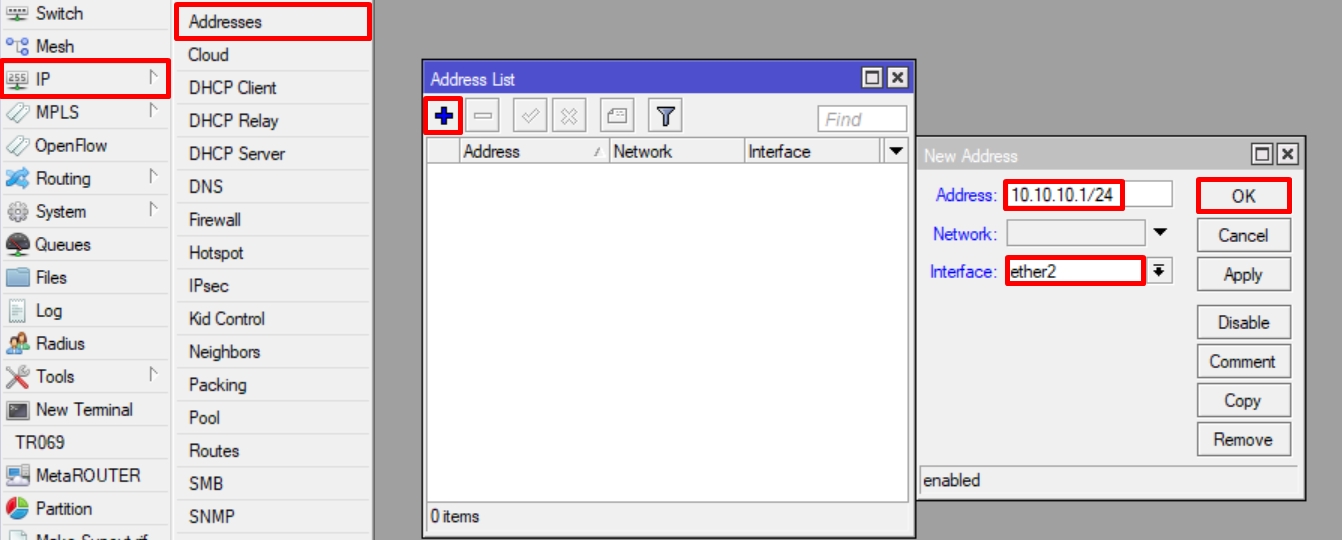
Komentar
Posting Komentar