Konfigurasi Wordpress di Windows server 2012
Wordpress
adalah sebuah aplikasi sumber terbuka <open source> yang sangat populer
di gunakan sebagai mesin blog.Wordpress di bangun dengan bahasa pemrograman php
dan basis data<database> mysql.Php dan mysql,keduanya merupakan perangkat
lunak sumber terbuka <open source software>.
Assalamualaikum
wr.wb.
Pada
kesempatan kali ini saya akan memberi tutorial cara konfigurasi Wordpress di windows
server 2012.Oke kita langsung masuk saja ke tutorial nya.
Bahan
bahan/syarat konfigurasi wordpress
-Sudah
install web server <IIS>
-Sudah
install DNS dan konfig nya
Pertama
kita buka situs https://webgallery.microsoft.com/gallery
jika sudah buka langsung saja install wordpress nya.
Setelah
itu klik Install.
Klik
install now untuk memulai install.
Jika
sudah selesai kita jalankan aplikasi Wordpress nya.
Ya.. di sini kita harus install Web platform terlebih dahulu
Di
bagian ini kita harus membutuhkan koneksi internet yang stabil/kencang untuk
mengunduhya di sini kita install web paltform 5.1
Kita
lanjut install lagi wordpress nya.
Di
sini kita mulai tahap installasi database seperti yang di jelaskan di atas
wordpress berbasis data Mysql jadi
di sini kita install mysql terlebih dahulu dan di sini juga kita buat password
nya terlebih
dahulu dan default user admin ialah root.
Di
bagian ini hanya persetujuan kita klik I
accept.
Di
sini kita tunggu tahap proses install sampai selesai.
Selanjutnya
di langkah ini kita hanya mengubah Aplication
name menjadi / <root> lalu
klik
continue.
Akan
muncul pop up Overwrite kita
langsung saja klik yes.
Authentication key kita bisa langsung continue saja.
Tunggu
tahap install selesai.
Setelah
sudah selesai Product key berjalan
dengan sempurna kita klik saja Copy to
clipboard.Kita paste ke notepad jika sewaktu waktu di butuhkan data ini
berisi database yang sudah dibuat.
Lalu
klik Finish di sini kita pilih bahasa yang di gunakan lalu klik continue.
Buatlah
set title , username dan password
sesuka kalian.
Succes!!!
Login
dengan username dan password yang sudah kita buat tadi.
Akan
muncul tampilan dasboard.
Di
sini ada tutorial tambahan kita akan terjemahkan ip address menjadi DNS yang
saya suruh sebelum nya tadi caranya pergi ke Windows\system32\drivers\etc edit hosts dengan notepad.
Tambahkan
ip address server yang sudah di cantumkan sebelum nya seperti gambar di bawah
ini lalu save.
Dan
jangan lupa sesuaikan IP DNS yang sudah kita cantumkan.
Sekarang
buka alamat website wordpress yang sudah di konfigurasi dengan domain kita tadi.
Ya..
sekian dari saya semoga tutorial ini bermanfaat bagi kita semua.
Wasalamualaikum
wr.wb.





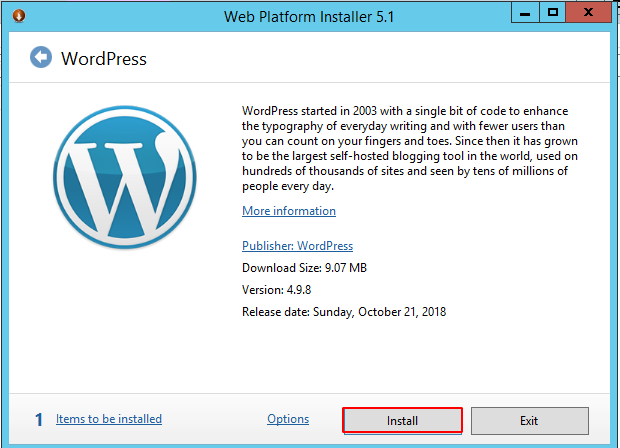
















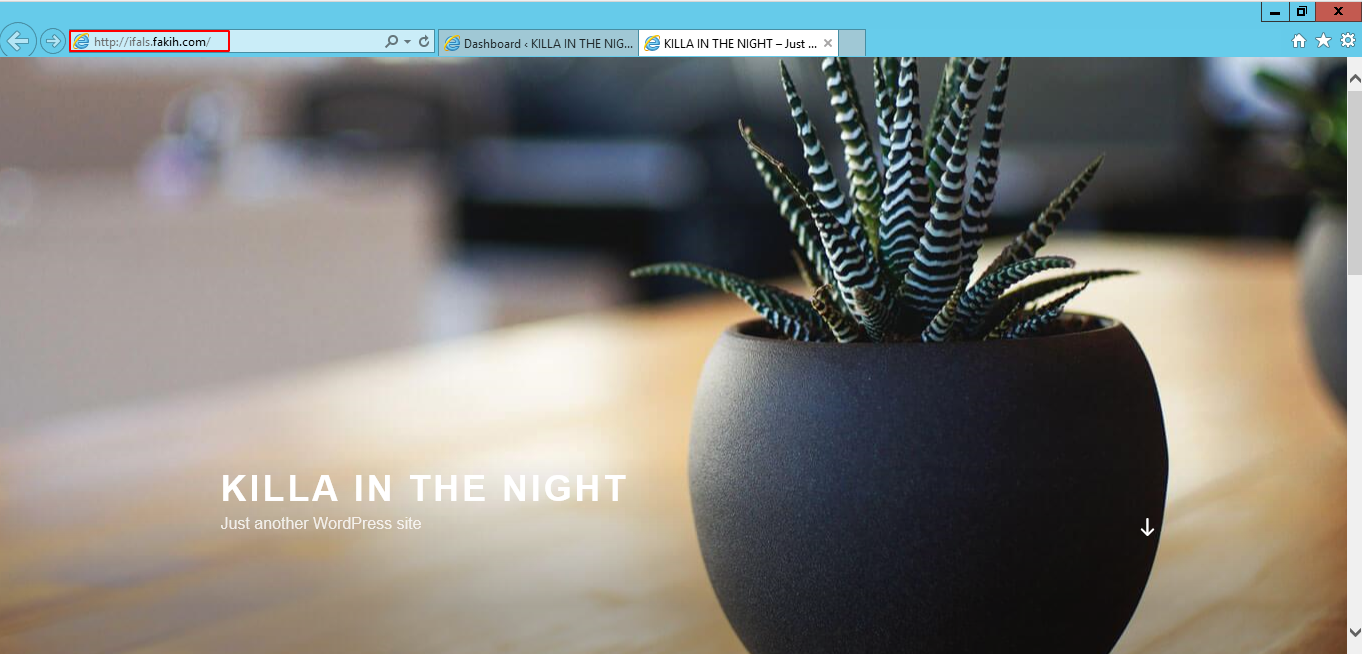


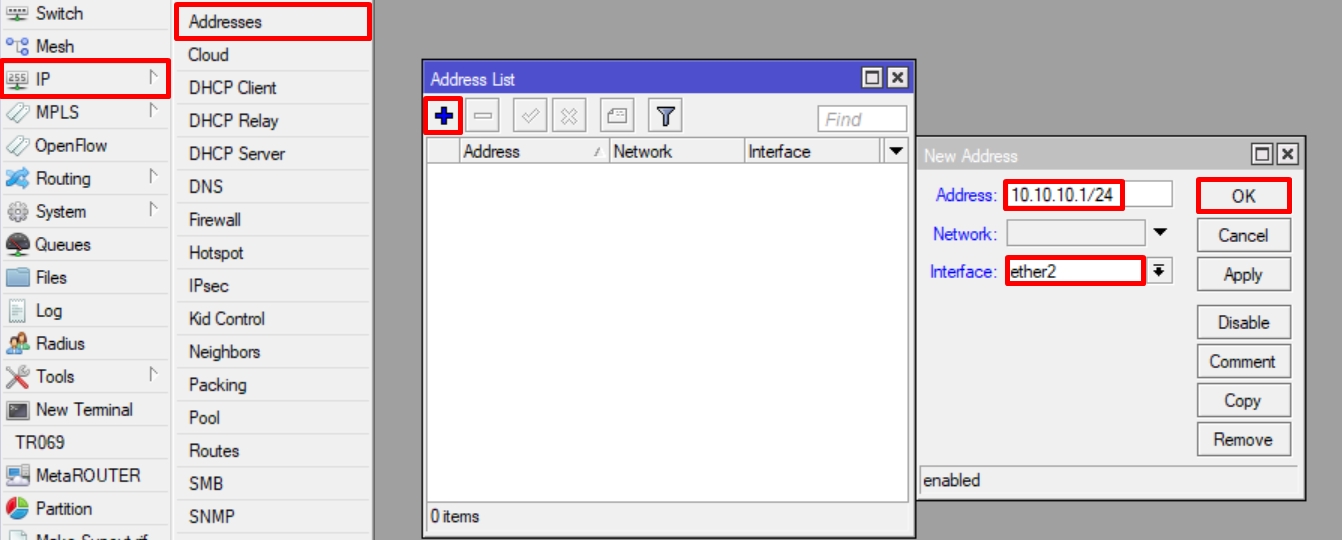
Komentar
Posting Komentar