Cara Install dan konfigurasi Web server di Windows server 2012
"Web
server adalah sebuah software yang memberi layanan berbasis datadan berfungsi
menerima permintaan dari HTTP atau HTTPS pada client yang di kenal dan biasanya
kita kenal dengan nama web".
Assalamualaikum
wr.wb.
Pada
kesempatan kali ini saya akan menjelaskan cara konfigurasi Web server di
windows server 2012.Oke kita masuk saja ke tutorial nya.
Di
sini kita akan menambahkan Fitur web server <IIS> dan DNS jadi sebelumnya
kalian sudah menambahkan atau membuat domain untuk si web server.kita klik saja
add Roles and Features.
Di
sini kita pilih tipe instalasi Role-based
or features-based installation jadi di sini kita akan konfigurasi satu
server saja yang nantinya server ini bisa menjadi peran dan bisa di tambahkan
fitur-fitur lainya.
Pilih
server yang akan di tambahkan.
Ceklis
DNS SERVER dan Web Server <IIS> lalu next.
Di
sini kita next saja.
Kita
next saja di sini.
Di
bagian ini kita ceklis basic
authentication untuk sebagai dasar keamanan dari web server kita nantinya.
Di
sini kita ceklis restart the destination
server automatically if required agar setelah kita menambahkan atau
menginstall sebuah fitur si server otomatis akan restart dengan sendirinya.
Jika
sudah selesai install kita ke menu Tools
> IIS internet information service manager.
Di
sini kita pilih Authentication.
Pastikan
Basic authentication sudah enabled.
Selanjutnya
kita ke computer management.
Di
langkah ini kita buat user untuk keamanan web server kita.
Sekarang
kita uji di web browser di sini kita masukan IP address server.Di sini terlihat tampilan seperti di bawah
Di
sini juga bisa IP address bisa di ubah menjadi DOMAIN pastikan kalian sudah
siapkan DNS nya setelah itu di sini kita buat host untuk DNS nya pastikan
arahkan Ip address ke Ip address server yang sudah di daftarkan di web server
kita.
Di
sini terlihat sudah jadi domain untuk web nya.
Sekarang
kita sesuaikan ip DNS nya terlebih dahulu.
Di
sini kita Login terlebih dahulu.Setalah itu klik ok.
Sekarang
kita uji dengan domain kita yang tadi sudah kita buat dan hasil nya berhasil!!!
Oke
sekian dari saya semoga tutorial ini bermanfaat bagi kita semua
Wasalamualaikum
wr.wb.



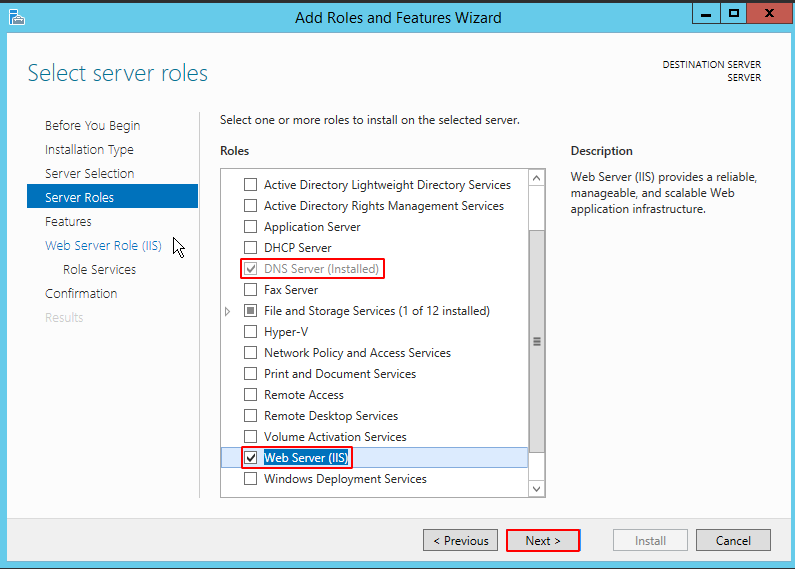














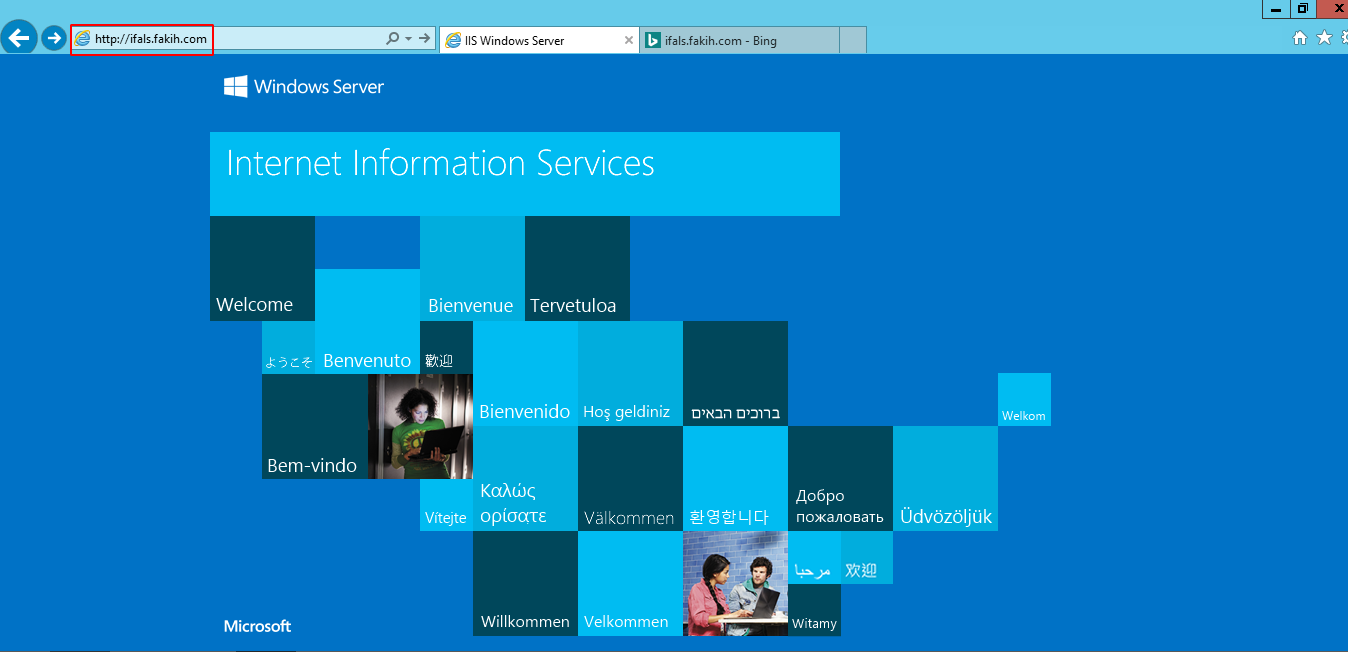


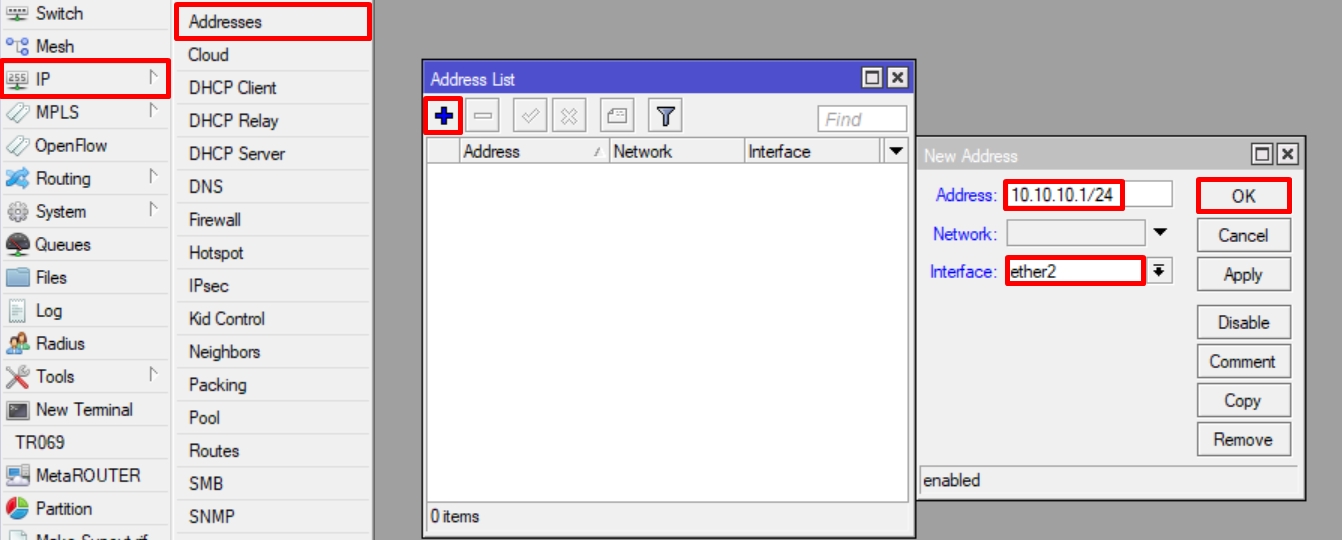
Komentar
Posting Komentar