Cara install dan konfigurasi FSRM di Windows server 2012
Assalamualaikum wr.wb
Pada kesempatan kali ini saya akan memberikan langkah-langkah cara install dan konfigurasi File Server Resources Manager.oke kita masuk ke langkah langkah nya
Pertama buka server manager dan klik "add roles and features" untuk menambahkan fitur fitur yg di inginkan
Disini kita pilih tipe instalasi role bases or feature based installation untuk mengkonfigurasi single server lalu next
Pilih Tujuan Servernya yang ingin ditambahkan fitur FSRM nantinya
Pilih "file server Resources manager"
Klik "add features"
Dibagian ini di next saja
Cek list "Restart the destination server automatically if required" jika ingin restart secara otomatis
Proses installasi selesai kita klik Close saja
Lalu kita pilih Tools lalu klik "file server Resources manager"
Konfigurasi Quota
Penggunaan quota ada 2 yaitu hard quota dan soft quota.
1. Hard quota digunakan jika data atau file sudah terpenuhi maka akan ada
notifikasi bahwa volume melebihi batas dari quota yang terpakai.
2. Soft quota digunakan tidak memberlakukan batas quota namun ketika
batas melebihi maka dia akan memberikan notifikasi.
Oke kita lanjut,menu Quota Management dan disitu terdapat Quota Templates disitu kita membuat Quota Template baru dengan cara klik di bagian action Create Quota Template
Di sini saya membataskan Quota Limit yaitu 100MB untuk Aplikasi.Setelah itu klik "add"
Centang di bagian Send e-mail to the following administrators dan centang pula send e-mail to the user who exceeded the threshold yang akan nantinya akan ada notifikasi jika sudah melebihi kuota yang di berikan
Di sini kita Yes saja
Di event log kita ceklis send warning to event log
Untuk report pilih sesuai report yang diinginkan dengan memberik Centang
pada Generate report. Pilih report yang akan diinginkan misal duplicate
file, quota, file screen dll lalu kita klik ok saja
Selanjutnya masuk ke folder quota, tentukan arah path yang akan dibuat
kemudian konfigurasi arahkan sesuai template yang sudah dibuat tadi
Akan Muncul penambahan quota baru sesuai path yang kita buat tadi
Sebagai pengujian disini saya menggunakan File Progams yaitu VirtualBox.Jadi disini saya akan Mengcopy lalu Paste di Path yang sudah di konfigurasi Quota limit dengan size 100 MB maka otomatis tidak diterima atau ada notifikasi bahwa pada folder path aplikasi tidak cukup ruang karena Path Folder sudah saya Konfigurasi sebelumnya,tidak lebih dari 100mb sedangkan si virtualbox itu ukuran aplikasi nya melebihi 100mb.
Konfigurasi File Screening
Pada kesempatan kali ini saya akan memberikan langkah-langkah cara install dan konfigurasi File Server Resources Manager.oke kita masuk ke langkah langkah nya
Pertama buka server manager dan klik "add roles and features" untuk menambahkan fitur fitur yg di inginkan
Pilih Tujuan Servernya yang ingin ditambahkan fitur FSRM nantinya
Pilih "file server Resources manager"
Klik "add features"
Dibagian ini di next saja
Cek list "Restart the destination server automatically if required" jika ingin restart secara otomatis
Proses installasi selesai kita klik Close saja
Lalu kita pilih Tools lalu klik "file server Resources manager"
Konfigurasi Quota
Penggunaan quota ada 2 yaitu hard quota dan soft quota.
1. Hard quota digunakan jika data atau file sudah terpenuhi maka akan ada
notifikasi bahwa volume melebihi batas dari quota yang terpakai.
2. Soft quota digunakan tidak memberlakukan batas quota namun ketika
batas melebihi maka dia akan memberikan notifikasi.
Oke kita lanjut,menu Quota Management dan disitu terdapat Quota Templates disitu kita membuat Quota Template baru dengan cara klik di bagian action Create Quota Template
Di sini saya membataskan Quota Limit yaitu 100MB untuk Aplikasi.Setelah itu klik "add"
Centang di bagian Send e-mail to the following administrators dan centang pula send e-mail to the user who exceeded the threshold yang akan nantinya akan ada notifikasi jika sudah melebihi kuota yang di berikan
Di sini kita Yes saja
Di event log kita ceklis send warning to event log
Untuk report pilih sesuai report yang diinginkan dengan memberik Centang
pada Generate report. Pilih report yang akan diinginkan misal duplicate
file, quota, file screen dll lalu kita klik ok saja
Selanjutnya masuk ke folder quota, tentukan arah path yang akan dibuat
kemudian konfigurasi arahkan sesuai template yang sudah dibuat tadi
Akan Muncul penambahan quota baru sesuai path yang kita buat tadi
Sebagai pengujian disini saya menggunakan File Progams yaitu VirtualBox.Jadi disini saya akan Mengcopy lalu Paste di Path yang sudah di konfigurasi Quota limit dengan size 100 MB maka otomatis tidak diterima atau ada notifikasi bahwa pada folder path aplikasi tidak cukup ruang karena Path Folder sudah saya Konfigurasi sebelumnya,tidak lebih dari 100mb sedangkan si virtualbox itu ukuran aplikasi nya melebihi 100mb.
Konfigurasi File Screening
- File Screening adalah salah satu cara untuk membatasi aksi file virus atau file apa saja yang menurut kita sebagai Administrator membahayakan komputer server kita.
Lanjut,kita buat file group yang nantinya kita akan buat sebagai file apa saja yg kita izinkan dan tidak izinkan
Kemudian di setting ada file group name yaitu hanya penamaan saja,kemudian ada juga Include dan Exclude,Include yaitu di mana file yang berekstensi akan di tolak akses nya atau tidak di izinkan, sedangkan Exclude yaitu di mana file yang berekstensi akan di beri akses atau di izinkan.Contoh di sini saya akan Include tipe file: *.mp3 dan *.mp4 dan Exclude tipe file: *.exe dan *.txt
Di sini akan ada File group yang kita buat tadi
Di langkah ini kita buat File screen template
Dilangkah ini penamaan nya bebas dan di bagian File group kita pilih yg kita buat tadi sebelumnya
Ceklis send warning to event log agar memberi peringatan/laporan pada saat terjadi sesuatu yg tak terduga
File screen templates sudah terbuat
Lanjut kita akan meng Create file screen
Di File screen path saya arahkan path nya yg saya sudah buat sebelumnya dibagian Properties sesuaikan nama Template yang sudah kita buat tadi sebelum nya
Pastikan sudah terbuat File screen nya
Dilangkah pengujian ini masukan file tipe yg sudah di Include yaitu *.mp3 dan *.mp4 otomatis tidak bisa masuk ke folder tersebut di karenakan sudah di Include sebelumnya
Sedangkan di sini saya mengcopy dan paste tipe file *.txt ke folder "File screening" di izinkan akses di karenakan saya Exclude tipe file .txt yang artinya dimana file berekstensi bisa di akses atau dii izinkan
Jika kita melihat di Service manager>Tools>Event log maka akan muncul sebuah notifikasi
Konfigurasi Storage Report Managament
Pertama kita masuk ke Storage Report Managament>Generate Report Now
Pada menu setting di Report data saya memilih Qouta usage dan Large files dan di bagian format laporan nya saya memilih HTML dan CSV
Dibagian Scope pilih folder mana yang akan di buat laporan di sini saya memilih folder C:/
Pilih wait for reorts to be generated and then display them yang artinya tunggu laporan hingga kemudian akan di tampilkan
Di folder Storage reports ada laporan tentang Large files dan Qouta usage
Dan di sini laporan yg berbentuk format HTML
Konfigurasi File management Task
Pertama kita buka File management task lalu Create file management task
Di General kita buat Task name nya sesuka kalian saja serta deskripsi nya sesuka kalian
Di Scope di sini pilih include terserah anda mau di ceklis atau tidak jadi di sini saya menggunakan semua file untuk folder download
Di type file kita pilih file expiration lalu klik browse jadi di sini pastikan kamu sudah buat path folder yg nantinya file yg sudah di tentukan di bagian Scope akan kadaluarsa dan akan otomatis berpindah ke path yg sudah di di tentukan di Action
Di bagian notification kita klik Add
Di bagian Report kita pilih format laporan nya HTML
Pada tab Condition ceklis hari pada saat di create, di modifikasi, di akses start awal mulai dari 0 sehingga data diproses lebih mudah
Dibagian Schedule bisa atur jamnya sesuka kalian lalu untuk harinya pula jadi Data Di Folder yang sudah tentukan untuk Kadaluarsa nantinya akan berjalan atau mulai pada hari dan jam yang di tentukan
Data dokumen yang sudah diisi dapat dicek. Klik kanan pada file tersebut
Bagian folder download saya
Kita jalankan File management task
Muncul pop up seperti gambar di bawah pilih Wait for the task to complete, Ini berarti saat ini proses perpindahan data expired dilakukan tanpa menunggu sesuai schedule
Tunggu proses nya selesai
Dan ini laporan tipe file HTML
Otomatis folder yg di Download hilang dan berpindah ke folder Expired, di karenakan tadi sudah di config File-file yang ada di folder Download akan kadaluarsa jadi file-file yg ada di Download otomatis pindah ke folder Expired
Ya... sekian dari saya tutorial nya semoga bermanfaat bagi kita semua
Wasalamualaikum Wr.Wb























































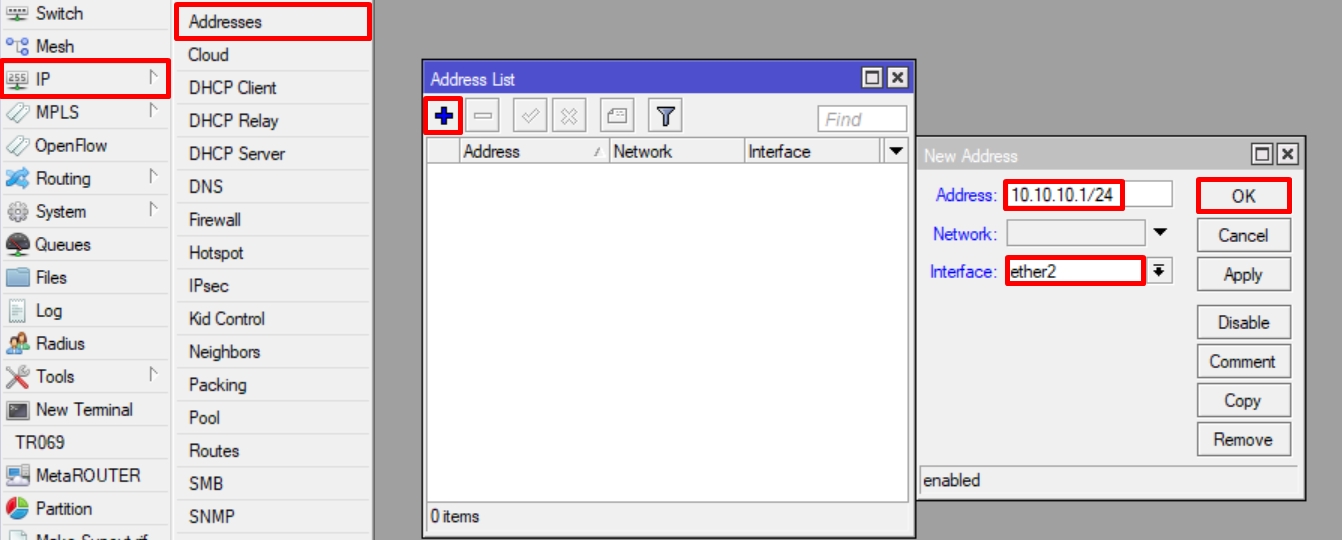
Komentar
Posting Komentar