Cara install dan konfigurasi DNS di Windows Server 2012
Assalamualaikum wr.wb.
Di sini saya akan menjelaskan cara install dan konfigurasi DNS Server,oke kita masuk saja ke langkah langkah nya.
Pengertian DNS:
DNS(Domain Name System) adalah layanan jarigan yang menerjemahkan nama situs web menjadi alamat internet.Oke kita langsung masuk ke langkah langkah nya
Tunggu sampai proses install selesai jika sudah selesai kita close.
Tahapan verifikasi sebagai berikut:
Di sini saya akan menjelaskan cara install dan konfigurasi DNS Server,oke kita masuk saja ke langkah langkah nya.
Pengertian DNS:
DNS(Domain Name System) adalah layanan jarigan yang menerjemahkan nama situs web menjadi alamat internet.Oke kita langsung masuk ke langkah langkah nya
"Cara install dan konfigursi DNS"
- Pertama masuk ke server manager lalu "add role and features"
- Di installasi kita pilih "role based or feature based installation"
- Di server pool kita pilih ip address SERVER.
- Selanjutnya pilih fitur DNS karena kita akan buat DNS server.
- Di sini muncul pop pup kita "Add featrues" saja.
- Kemudian di langkah ini kita lanjut saja.
- DNS server ini akan mudah mengenali situs yang sudah ada dalam internet.
- Konfirmasi role untuk service yg akan di install dapat di lihat pada gambar di bawah ini, dan jangan lupa ceklis kotak kecil yang ada di atas.
Tunggu sampai proses install selesai jika sudah selesai kita close.
- Setelah sudah selesai kita buka Tab tools kemudian pilih DNS.
- Tampilan DNS yg sudah di install dapat di lihat pada gambar di bawah ini.
- Kemudian kita perlu menambahkan catatan lainya di sini kita pilih action lalu pilih Configure a DNS Server.Di sini akan menampilkan pop up Configure a DNS Server Wizard.
- Disini kita memilih create a forward lookup zone.Untuk membuat zone baru.
- Pilih this server maintains the zone untuk membuat server zone lalu klik next.
- Buat zone name DNS yang baru sesuai yg anda inginkan kemudian klik next.
- Buat zone file sebagai copy dari DNS yang didaftarkan kemudian klik next.
- Langkah selanjutnya dynamic update pilih Do not allow dynamic update agar update secara manual.
- Masukan IP address server kita kemudian klik next.
- Konfigurasi DNS sudah di buat sesuai yang di daftarkan dan IP address sesuai dengan ip server kita.
- Ketika sudah menambahkan DNS zone maka host tersebut kita buat dengan nama DNS dan ip address.
- Selanjutnya kita tambahkan reverse zone untuk network yang akan di daftarkan.Jadi bisa dengan menggunakan ip address.
- Ada pop up new zone wizard kita klik next.
- Type zone yang di pilih gunakan primary zone untuk yg didaftarkan pada server lalu klik next.
- Pilih ipv4 yang di gunakan untuk Reverse lookup zone.
- Masukan network ID yang di jadikan reverse lookup zone.
- Ip address kita membaca dengan terbalik di mulai dari belakang dengan hanya membaca networknya.
- Dynamic update reverse lookup zone pilih do not allow dynamic update.di sini kita akan update secara manual.
- Setelah itu Finish dan perhatikan ringkasan zone sesuai yang didaftarkan kita tadi.
- Selanjutnya tambahkan ip server dan host name nya seperti gambar di bawah.
"VERIFIKASI DNS"
Tahapan verifikasi sebagai berikut:
- Pilih server yang sudah ada lalu klik kanan pada server kemudian pilih "lunch nslookup"
- Tampilan nslookup akan muncul sesuai dengan gambar di bawah ini,isikan sesuai DNS yang kita buat.
- Ping menggunakan cmd isikan sesuaikan yang anda buat tadi,jangan lupa arahkan ip DNS terlebih dahulu.
- Bila menggunakan web browser isikan sesuai dengan DNS atau bisa juga dengan ip server yang sudah kita daftarkan.
Ya.. sekian dari saya semoga tutorial nya bermanfaat bagi kita semua.
Wasalamualaikum wr.wb.






















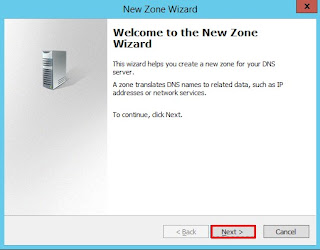














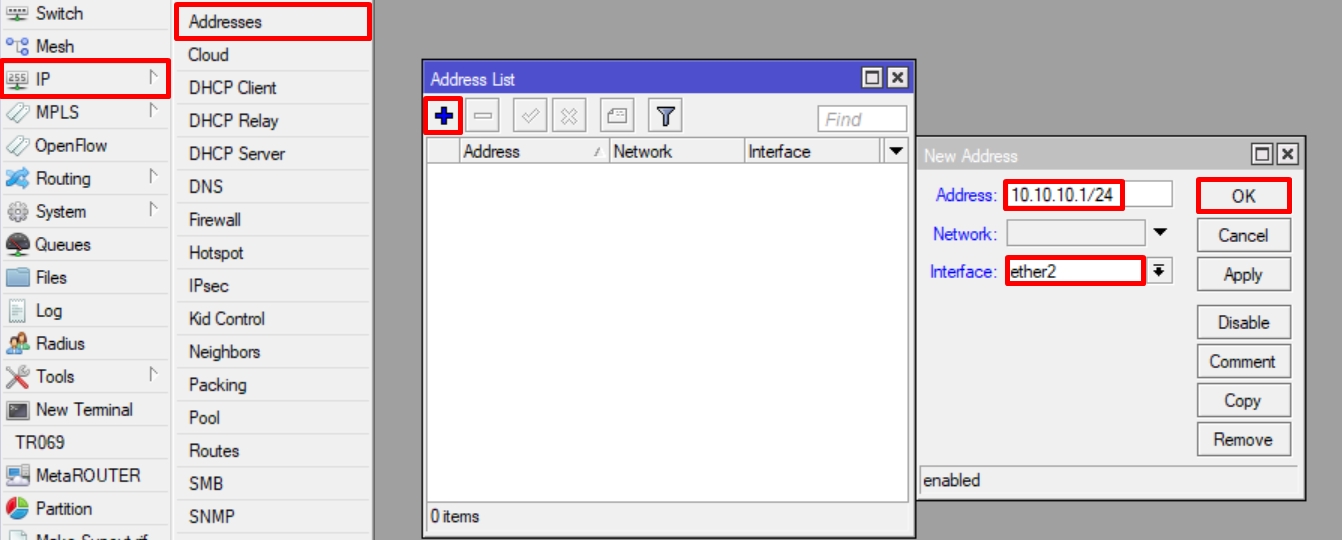
Komentar
Posting Komentar