Konfigurasi Control Panel Hosting
Assalamu'alaikum wr.wb.
Sekarang kita coba konfigurasi pada file yang tersedia yakni dengan mengcreate ftp account. Pertama isikan username dan password, lalu pada account type pilih Full access. Pada Home directory klik Set Master Home Directory pilih yang kedua yakni public_html. Selanjutnya Use Domain Directory pilih root. Selanjutnya klik Create
Di sini 1 akun FTP sudah terbuat dan maksimal akun FTP adalah 10 akun
Akses di web browser dengan ketik ftp://(nama domain), lalu masukan username dan password yang sudah di daftarkan sebelumnya
Tampilan awal setelah login ftp akun Zpanel seperti gambar di bawah
Langkah Pengujian selanjutnya disini kita bisa akses lewat file explorer dan aksesnya dengan cara ftp://fakih.ifal.com di search bar dan masukkan username dan password untuk login
Setalah sign in kita buat folder seperti gambar di bawah
pengujian sekanjutnya kita menggunakan cmd dan input ftp (nama domain zpanel), lalu login dengan akun ftp yang tadi di daftarkan, lalu buat folder dengan perintah mkdir dan perintah ls untuk melihat list file direktori
Pengujian Selanjutnya DIsini kita coba menggunakan plesk, pastikan juga sudah menonaktifkan atau menguninstall si zpanel agar tidak bentrok dengan plesk nantinya, pertama sekali buka situs plesk pada web browser anda dengan mengetikkan https://www.plesk.com/ lalu pilih tab TRY FOR FREE, disini kita mencoba instal plesk dengan versi trial. Batas waktu yang digunakan sekitar 15 hari (versi trial). Kalau versi berbayarnya silakan cek disitusnya tersebut. Kemudian kita masukkan gmail kita yang aktif dan isikan identitas tertentu agar bisa download plesk ini
Setelah itu download versi windows nya
Setelah sudah di download plesk installer kita jalankan/run aplikasi tersebut, lalu akan muncul jendela command prompt otomatis langsung masuk ke web browser dengan alamat localhost:8447, kemudian kita di perintahkan untuk login, masukan password yang terdapat pada server klik login, Pilih Install or upgrade Product untuk memulai aplikasi apa saja yang akan di install dapat dilihat pada product summary seperti gambar di bawah
Berikan centang pada Plesk lalu install versi yang tersedia yaitu Plesk Onyx 17.8.11 (Stable) lalu klik continue
Pada status of components bisa dipilih apakah diinstall, diupdate, atau tidak diinstall. Yang centangnya hijau berarti yang akan diinstall, tanda seru biru berarti update paket tersedia sedangkan merah silang paket tidak diinstall, kemudian scroll ke bawah lalu klik continue
Spesifikasi path defaultnya berada di drive C:\ProgramFiles (x86)\Plesk, sedangkan content webnya terdapat pada C:\Inetpub\whosts, lalu isikan password yang ingin log in ke servernya dan jangan lupa klik Continue
Login ke control panel hosting di web browser dengan masukan ip server, ketik pada web browser https://ip server:8443 kemudian di sini ada peringatan bahwa ip server ini tidak mempunyai sertifikat keamanan pada sistem komputer, di sini kita lanjutkan saja dengan klik Proceed to 192.168.1.14 (unsafe)
Login dengan password dan username yang sudah kita buat tadi
Isikan data seperti hal nya email dan tipe lisensi, jangan lupa centang konfirmasi yang ada pada persetujuan plesk, lalu klik enter plesk
Proses installasi Plesk akan berjalan, tunggu proses installasi sampai selesai
Tampilan awal dari plesk dan beberapa fiturnya ada seperti website & domain, mail, application, files, databases, File sharing, Statistics dan sebagainya
Klik Add domain untuk menambahkan satu domain pada plesk, isikan domain name lalu isikan username dan password yang lebih aman. untuk password gunakan huruf besar,kecil,angka dan non-alphanomeric minimal dua huruf.
Penambahan satu domain sudah berhasil di tambahkan dengan nama domain fakih.ifal.com
Cukup sekian dari saya semoga tutorial nya bermanfaat, jikalau ada yang kurang mohon di maafkan
Wassalamu'alaikum wr.wb.
Oke di sini saya akan menjelaskan cara konfigurasi control panel hosting beserta penjelasan-penjelasanya, oke kita simak langkah berikut:
Control Panel merupakan sebuah aplikasi yang berisi fasilitas-fasilitas untuk mengatur fungsi-fungsi pada server kita, seperti add/remove domain, DNS, mail server, database/phpmyadmin, dan lain-lain.
Zpanel adalah webhosting control panel gratis dan lengkap untuk server berbasis microsoft windows dan POSIX (Linux, UNIX dan MacOSX)
Beberapa kelebihan dari fungsi cPanel web hosting ini dapat di gunakan untuk:
- Untuk membuat atau meghapus alamat email
- Membuat atau menghapus name atau user di database MySQL
- Dapat di gunakan untuk menciptakan email forwader
- Untuk mengatur konfigurasi PHP
- Untuk mengupload file website dan juga database
- Untuk konfigurasi keamanan folder website
- Untuk melihat statistik dari kunjungan website anda.
- Untuk mengatur sub domain atau juga dapat juga menambah domain
- Untuk install Script Website, dan masih banyak lagi.
Plesk
Control panel pertama adalah Plesk. Plesk saat ini tersedia bagi OS server Linux dan Windows. Sekalipun Plesk cukup populer, namun control panel ini tergolong rumit untuk diakses oleh pengguna hosting Indonesia yang newbie, karena memiliki antarmuka yang cukup membingungkan dan mengharuskan penggunanya memiliki pengetahuan web server jika ingin melakukan optimasi
Webuzo
Selanjutnya adalah Webuzo, merupakan sebuah produk dari Softaculous. Control panel ini hadir dengan fitur yang cukup lengkap, termasuk script auto install. Namun, yang menjadi kekurangan, Webuzo tidak mendukung dns cluster dan kebanyakan fitur yang ada harus di-install oleh Anda secara manual.
cPanel
Terakhir adalah cPanel, menjadi control panel web hosting paling populer dan paling umum digunakan oleh sebagian besar jasa penyedia web hosting baik di Indonesia maupun dunia. cPanel mempunyai fitur terlengkap yang bisa digunakan oleh Anda untuk mengatur semua kebutuhan pembuatan website, melalui tampilan antarmuka yang responsif dan mudah digunakan. Yang paling menarik, cPanel pun hadir dengan fitur auto fix, memberikan solusi praktis terhadap permasalahan yang ditemui oleh para penggunanya. Bagi sahabat Dewaweb sekalian yang mungkin belum terlalu familiar dengan dunia web atau hosting, kami amat menyarankan untuk menggunakan cPanel sebagai control panel server hosting Anda karena sifatnya yang user-friendly dan hingga saat ini masih terus dikembangkan.
Oke kita masuk ke konfigurasinya
Pertama di sini saya akan mengkonfigurasi control panel hosting dengan Zpanel, kita download terlebih daluhu file-file aplikasi yang dibutuhkan dalam instlasi Zpanel, download file nya terlebih dahulu https://sourceforge.net/projects/zpanelcp/files/server_stack/10.0.2/zpanel_vcredist_64.exe/download
Setelah di download kita jalankan/Run Zpane tersebut dan ini adalah tampilan awal nya
Persiapan install, di sini kita klik install
Tampilan selesai instalasi, click finish untuk menyelesaikan instalan
Setelah itu kita download lagi file nya di link: https://sourceforge.net/projects/zpanelcp/files/server_stack/10.0.2/
Setelah sudak di download kita jalankan Zpanel Stack, ini adalah tampilan awalnya
Persiapan install, kita klik install
Proses instalasi MySQL,WebServer,Filezilla, dsb akan berjalan kemudian beberapa saat akan muncul windows features NET Framework 3.5, lalu kita klik close saja
Tampilan Selesai penginstalan
Kemudian kita download Zpanel installer klik link di bawah ini:
Setelah sudah di download kita jalankan Zpanel installer, ini adalah tampilan awal dari installan ZpanelX versi 10.1.0
License Agreement merupakan persyaratan yang harus di baca tentang penggunaan aplikasi, di sini kita pilih I accept the agreement lalu klik next
Persiapan install
Isikan full name dan email address yang akan di daftarkan nantinya pada saat login Zpanel
Full Quality Domain Name (FQDN) isikan domain yang akan di daftarkan pada server serta isikan password yang di inginkan
Proses install hampir selesai, muncul tulisan Press any key to continue tekan tombol apa saja untuk melanjutkan
Tampilan selesai penginstalan
Setelah sudah selesai kita ke web browser ketik domain yang sudah di daftarkan setelah itu kita di perintahkan untuk login, isikan username:zadmin (username default) dan password:sesuai yang di daftarkan di ZpaneX
Tampilan awal Zpanel seperti gambar di bawah, selanjutnya kita bisa konfigurasi sesuai keinginan kita
Konfigurasi Zpanel
Di sini saya mengkonfigurasi Zpanel di Virtual Windows 2016 di aplikasi Virtual Box, di sini saya menambahkan fitur DNS(Domain Name System), setelah itu saya membuat domain seperti gambar di bawah
Setelah di daftarkan uji koneksi terhadap domain dengan ping (nama domain yang sudah di daftarkan) di CMD
Jika nama user dan password zpanel lupa dapat dichek pada folder zpanel, seperti gambar di bawah
Masuk ke web browsermasukan userne dan password sesuai yang di daftarkan sebelumnya
Inilah tampilan awal Zpanel domain fakih.ifal.com di sini banyak fitur-fitur seperti gambar di bawah
Sekarang kita coba konfigurasi pada file yang tersedia yakni dengan mengcreate ftp account. Pertama isikan username dan password, lalu pada account type pilih Full access. Pada Home directory klik Set Master Home Directory pilih yang kedua yakni public_html. Selanjutnya Use Domain Directory pilih root. Selanjutnya klik Create
Di sini 1 akun FTP sudah terbuat dan maksimal akun FTP adalah 10 akun
Akses di web browser dengan ketik ftp://(nama domain), lalu masukan username dan password yang sudah di daftarkan sebelumnya
Tampilan awal setelah login ftp akun Zpanel seperti gambar di bawah
Langkah Pengujian selanjutnya disini kita bisa akses lewat file explorer dan aksesnya dengan cara ftp://fakih.ifal.com di search bar dan masukkan username dan password untuk login
Setalah sign in kita buat folder seperti gambar di bawah
Pengujian Selanjutnya DIsini kita coba menggunakan plesk, pastikan juga sudah menonaktifkan atau menguninstall si zpanel agar tidak bentrok dengan plesk nantinya, pertama sekali buka situs plesk pada web browser anda dengan mengetikkan https://www.plesk.com/ lalu pilih tab TRY FOR FREE, disini kita mencoba instal plesk dengan versi trial. Batas waktu yang digunakan sekitar 15 hari (versi trial). Kalau versi berbayarnya silakan cek disitusnya tersebut. Kemudian kita masukkan gmail kita yang aktif dan isikan identitas tertentu agar bisa download plesk ini
Setelah itu download versi windows nya
Setelah sudah di download plesk installer kita jalankan/run aplikasi tersebut, lalu akan muncul jendela command prompt otomatis langsung masuk ke web browser dengan alamat localhost:8447, kemudian kita di perintahkan untuk login, masukan password yang terdapat pada server klik login, Pilih Install or upgrade Product untuk memulai aplikasi apa saja yang akan di install dapat dilihat pada product summary seperti gambar di bawah
Berikan centang pada Plesk lalu install versi yang tersedia yaitu Plesk Onyx 17.8.11 (Stable) lalu klik continue
Pada status of components bisa dipilih apakah diinstall, diupdate, atau tidak diinstall. Yang centangnya hijau berarti yang akan diinstall, tanda seru biru berarti update paket tersedia sedangkan merah silang paket tidak diinstall, kemudian scroll ke bawah lalu klik continue
Spesifikasi path defaultnya berada di drive C:\ProgramFiles (x86)\Plesk, sedangkan content webnya terdapat pada C:\Inetpub\whosts, lalu isikan password yang ingin log in ke servernya dan jangan lupa klik Continue
Login ke control panel hosting di web browser dengan masukan ip server, ketik pada web browser https://ip server:8443 kemudian di sini ada peringatan bahwa ip server ini tidak mempunyai sertifikat keamanan pada sistem komputer, di sini kita lanjutkan saja dengan klik Proceed to 192.168.1.14 (unsafe)
Login dengan password dan username yang sudah kita buat tadi
Isikan data seperti hal nya email dan tipe lisensi, jangan lupa centang konfirmasi yang ada pada persetujuan plesk, lalu klik enter plesk
Proses installasi Plesk akan berjalan, tunggu proses installasi sampai selesai
Tampilan awal dari plesk dan beberapa fiturnya ada seperti website & domain, mail, application, files, databases, File sharing, Statistics dan sebagainya
Klik Add domain untuk menambahkan satu domain pada plesk, isikan domain name lalu isikan username dan password yang lebih aman. untuk password gunakan huruf besar,kecil,angka dan non-alphanomeric minimal dua huruf.
Penambahan satu domain sudah berhasil di tambahkan dengan nama domain fakih.ifal.com
Cukup sekian dari saya semoga tutorial nya bermanfaat, jikalau ada yang kurang mohon di maafkan
Wassalamu'alaikum wr.wb.















































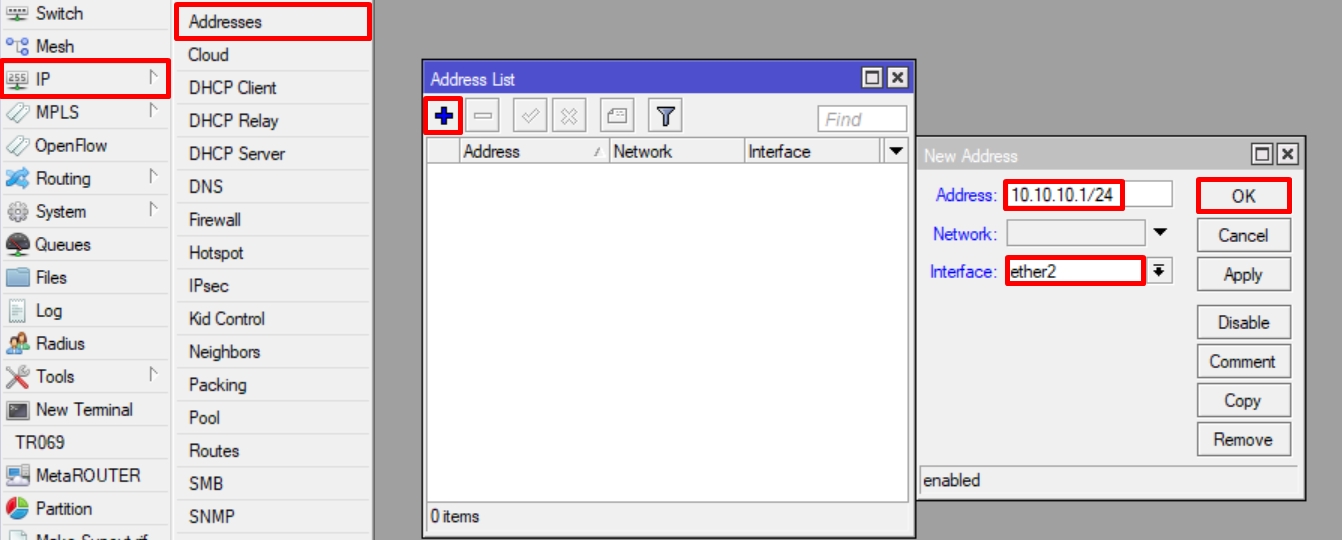
nice information min
BalasHapuspower supply hp