Export & Import VM Hyper-V
Assalamu'alaikum wr.wb.
Kembali lagi di blog saya, pada kali ini saya akan menjelaskan cara export dan import VM(Virtual Machine) oke kita simak langkah-langkah berikut:
Export VM
Jadi di sini kita akan mengirim file ke suatu folder yang sudah di buat
Pertama kita masuk ke Hyper-V klik VM yang kita pilih lalu klik export
Kembali lagi di blog saya, pada kali ini saya akan menjelaskan cara export dan import VM(Virtual Machine) oke kita simak langkah-langkah berikut:
Export VM
Jadi di sini kita akan mengirim file ke suatu folder yang sudah di buat
Pertama kita masuk ke Hyper-V klik VM yang kita pilih lalu klik export
Arahkan lokasi menyimpanan file Export
Tunggu proses Exporting
Setelah sudah selesai cek file VM yang di ekspor setelah menyelesaikan operasi ekspor, kita dapat melihat file mesin virtual di folder tujuan. Folder ini akan berisi Snapshots, disk virtual dan file mesin virtual
Import VM
Jadi di sini kita akan mengambil/memindahkan file dari folder sebelumnya ke suatu folder yang sudah di buat baru
Oke kita lanjut langkah berikutnya yaitu Impor VM kita klik Impor VM seperti gambar di bawah
Tentukan folder yang berisi mesin virtual untuk diimpor
Pilih VM yang akan di import
Di sini kita memilih tipe import, saya memilih Copy the virtual machine
Jika Anda ingin mengubah lokasi, pilih kotak centang "Simpan mesin virtual di lokasi yang berbeda"
Pilih folder untuk menyimpan hard disk mesin virtual
Deskripsi untuk import sebagai berikut
Kalau sudah kita coba buka folder yang tadi kita arahkan sebagai path
Dan secara otomatis akan bertambah di konfigurasi yang sama
Oke segitu saja tutorial nya kurang lebihnya mohon maaf
Wassalamu'alaikum wr.wb.
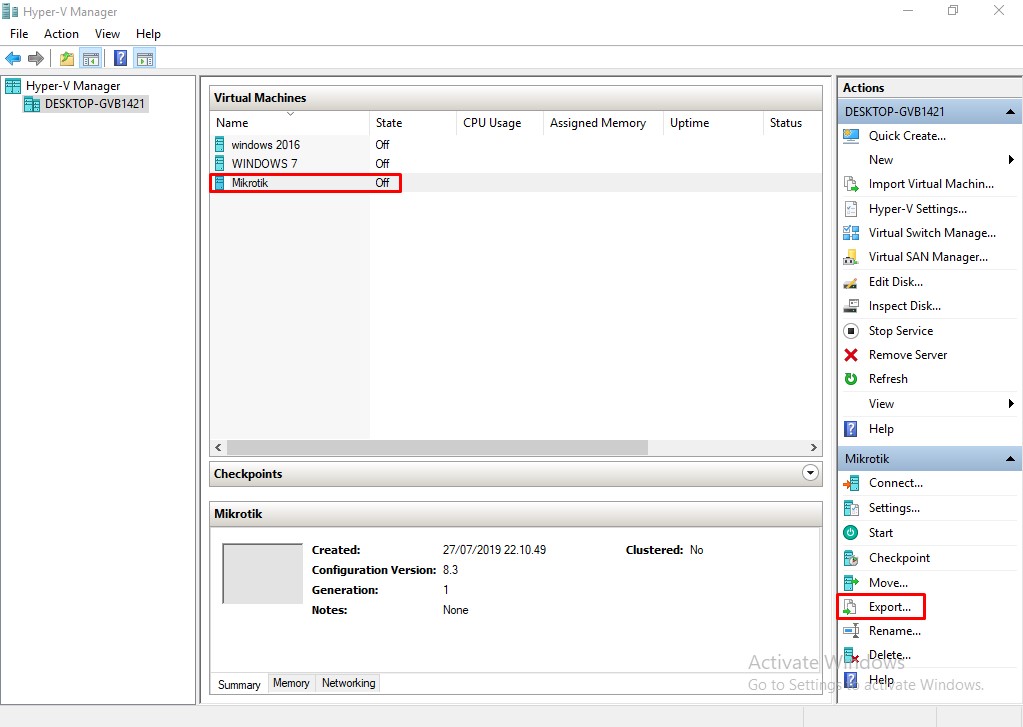















Komentar
Posting Komentar