Cara Remote Desktop Di Windows Server 2012
Assalamualaikum wr.wb
Pada kesempatan kali ini saya akan menjelaskan cara "meng-Remote dekstop di Windows Server 2012",
Bahan-bahan yg di butuhkan
-Oracle Virtual Box
-Windows Server 12
-Windows 10
mau tau tutorialnya nya kita simak langkah berikut ini :
PERTAMA kita buka file explorer lalu di bagian this PC kita klik kanan lalu disitu ada propertiesdisitu kita klik saja
nahh disini kita klik change settings lalu ketika kita sudah masuk ke "system properties" kita klik remote lalu kita "allow remote connections to this computer" setelah itu kita klik select users
dibagian remote desktop users kita klik add
di select user or group pilih advanced
setelah itu kita klik "Find Now" dan disitu kita klik dua kali si "Administrator" jadi si administrator ini adalah user windows server 2012 yang nantinya akan kita remote
Setelah itu kita klik OK
User server yaitu administrator sudah di cantumkan
Untuk melanjutkan kita klik OK
di "system propertis" kita klik apply saja lalu klik OK
di langkah ini kita akan mematikan firewall nya
di bagian network saya akan mengubah setting nya menjadi "Internal Network" agar sesama virtual saling terhubung
disini ip address server saya ialah 192.168.43.160 lalu subnetmask 255.255.255.0 dan gateway 192.168.43.1
di sini kita pindah ke"client" masukan "subnetmask dan default gateaway" yg sesuai ada pada server
Kita isi "preffered dns" sesuai "ip address server"
kemudian kita jalankan fitur "Remote desktop connection"
Lalu kita isi ip address yg apa pada server tadi lalu klik connect
masukkan user yang sudah ditautkan tadi yaitu si server administrator dan masukkan password yang di server
di bagian ini kita centang "don't ask me again for connections to this computer" agar tidak ada pesen seperti ini lagi
Nah di sini Windows server 2012 sudah ter Remote di client yaitu Windows 10
Untuk memberhentikan kita klik tanda "X" lalu klik OK
Ok segitu saja tutorialnya semoga bermanfaat bagi kita semua
Wassalam...
Pada kesempatan kali ini saya akan menjelaskan cara "meng-Remote dekstop di Windows Server 2012",
Bahan-bahan yg di butuhkan
-Oracle Virtual Box
-Windows Server 12
-Windows 10
mau tau tutorialnya nya kita simak langkah berikut ini :
PERTAMA kita buka file explorer lalu di bagian this PC kita klik kanan lalu disitu ada propertiesdisitu kita klik saja
nahh disini kita klik change settings lalu ketika kita sudah masuk ke "system properties" kita klik remote lalu kita "allow remote connections to this computer" setelah itu kita klik select users
dibagian remote desktop users kita klik add
di select user or group pilih advanced
setelah itu kita klik "Find Now" dan disitu kita klik dua kali si "Administrator" jadi si administrator ini adalah user windows server 2012 yang nantinya akan kita remote
Setelah itu kita klik OK
User server yaitu administrator sudah di cantumkan
Untuk melanjutkan kita klik OK
di "system propertis" kita klik apply saja lalu klik OK
di langkah ini kita akan mematikan firewall nya
di bagian network saya akan mengubah setting nya menjadi "Internal Network" agar sesama virtual saling terhubung
disini ip address server saya ialah 192.168.43.160 lalu subnetmask 255.255.255.0 dan gateway 192.168.43.1
di sini kita pindah ke"client" masukan "subnetmask dan default gateaway" yg sesuai ada pada server
Kita isi "preffered dns" sesuai "ip address server"
kemudian kita jalankan fitur "Remote desktop connection"
Lalu kita isi ip address yg apa pada server tadi lalu klik connect
masukkan user yang sudah ditautkan tadi yaitu si server administrator dan masukkan password yang di server
di bagian ini kita centang "don't ask me again for connections to this computer" agar tidak ada pesen seperti ini lagi
Nah di sini Windows server 2012 sudah ter Remote di client yaitu Windows 10
Untuk memberhentikan kita klik tanda "X" lalu klik OK
Ok segitu saja tutorialnya semoga bermanfaat bagi kita semua
Wassalam...


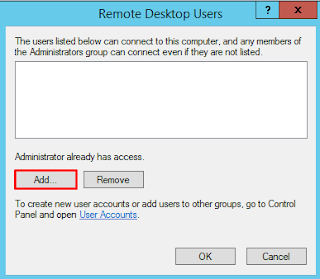




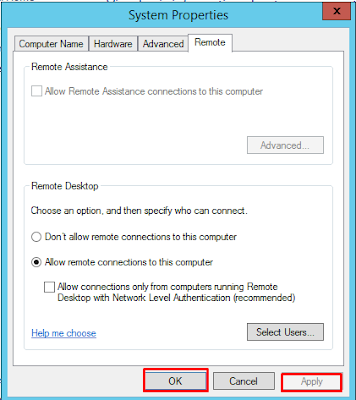













Komentar
Posting Komentar