TUTORIAL INSTALASI DEBIAN DAN PARTISI
ASSALAMUALIKUM Wr.Wb
Disini saya akan menjelaskan sedikit tentang cara menginstal debian dan partisinya
1. pertama - tama kita instal debian seperti di bawah ini
2. setelah selesai kita akan membuat "virtual hardisk" terlebih dahulu ,seperti gambar di bawah ini lalu enter saja
3.setelah itu atur di icon " setting " pada gambar di bawah ini
4.setelah itu isi DVD yg kosong lalu masukkan kaset ke dalam dvd pada icon di bawah ini
5.setelah itu atur jaringan menjadi " adaptor beridged"
6.lalu klik star saja pada icon di bawah ini
7.setelah itu akan muncul seperti gambar di bawah ini lalu kita hanya " enter " saja
8.setelah itu pilih bahasa pada gambar di bawah ini lalu enter saja
9.setelah itu pilih " other " pada gambar di bawah ini lalu enter saja
10.pilih bahasa " indonesia " pada gambar di bawah ini lalu enter saja
11.pilih configure " American English" pada gmbar di bawah ini lalu enter saja
12.setelah itu enter saja pada gambar di bawah ini
13.setelah itu pilih' configure network manually" lalu enter saja
14.lalu pilih ip iddres anda contoh " 192.168.2.115" jika menggunakan laptop " 192.168.1.115" jika menggunakan pc atau komputer pada gambar di bawah ini lalu continue saja
15.stelah itu akan muncul gambar di bawah ini lalu continue saja
16.setelah itu continue saja pada gambar di bawah ini
17.setelah itu ketik hostname atau nama anda pada gambar di bawah ini lalu continue saja
18. pada domain name di kosongkan saja lalu continue saja
19.setelah itu masukkan password anda pada gambar di bawah ini lalu continue saja
20.setelah itu masukkan nama anda seperti gambar di bawah ini lalu continue saja
21.setelah itu enter saja pada gambar di bawah ini
22.setelah itu pilih "manual " pada gambar di bawah ini lalu enter saja
23.setelah itu kita buat partisi disk "SCS13 00,0,0 (sda)-21,5 GB ATA VBOX HARDISK" pada gambar di bawah ini
24.setelah itu pilih " yes " pada gambar di bawah ini
25.setelah itu kita pilih " pri/log 21.5 GB FREE SPACE " pada gambar di bawah ini
26.lalu kita buat partisi baru pilih " create a new partition" pada gambar di bawah ini
27.setelah itu masukkan ukuran partisi disk sebesar 10.GB pada gambar di bawah ini lalu continue
28.lalu kita pilih "primary" pada gambar di bawah ini
29.lalu pilih"beginning" pada gambar di bawah ini
30.lalu pilih " done setting up the partition" lalu enter saja pada gambar di bawah ini
31.lalu kita buat lagi partisi disk nya sebesar 11,5 GB lalu pilih perintah " pri/log 11,5 GB FREE SPACE" pada gambar di bawah ini
32.lalu kita pilih " create a new partition " pada gambar di bawah ini
33.kita masukkan partisi disk nya sebesar 1 GB lalu continue pada gambar di bawah ini
34.lalu pilih " logical " pada gambar di bawah ini lalu enter saja
35.lalu pilih " beginning " pada gambar di bawah ini lalu enter saja
36.lalu ubah nama partisi disk nya pada perintah "Ext4 journaling file system" pada gambar di bawah ini lalu enter saja
37.lalu ubah menjadi " swap area " pada gambar di bawah ini lalu enter saja
38.lalu pilih " done setting up the partition " pada gambar di bawah ini lalu enter saja
39.lalu pilih " create a new partition " lalu enter saja pada gambar di bawah ini
40.setelah itu kita masukka partisi disk nya sebebsar 4 GB pada gambar di bawah ini lalu enter saja
41.lalu pilih " primary " pada gambar di bawah ini lalu enter saja
42.lalu pilih " beginning " pada gambar di bawah ini lalu enter saja
43.lalu pilih " mount point " pada gambar di bawah ini lalu enter saja
44.lalu pilih " enter manualy" pada gambar di bawah ini lalu enter saja

45.lalu ubah " /home " menjadi "/data" lalu continue saja pada gambar di bawah ini
46.setelah itu pilih perintah " done setting up the partition " pada gambar di bawah ini
47.lalu kita buat lagi partisi disk nya 6,5 GB , lalu pilih perintah " primary 6.5 GB FREE SPACE" pada gambar di bawah ini lalu enter
48.lalu pilih " create a new partition ' pada gambar di bawah ini lalu enter saja
49.lalu masukkan partisi disk yg tersisa 6,5 GB lalu continue saja pada gambar di bawah ini
50.pilih " primary " pada gambar di bawah ini lalu enter saja
51. pilih "beginning" lalu enter saja
52.lalu kita tetapkan " mount point " nya "/home" pada gambar di bawah ini
53. lalu pilih " done setting up the partition " lalu enter saja
54. setelah itu pilih perintah " finish partitoning and write change to disk " lalu enter saja seperti gambar di bawah ini
55. setelah sampai sini kita pilih " yes " saja seperti gambar di bawah ini
56.setelah itu pilih " no " pada gambar di bawah ini
57.setelah itu pilih " no" lagi pada gambar di bawah ini
58.stelah itu kita hanya meng-aktifkan "standart system utilities " cara meng-aktif kan dan mematikan nya yaitu dengan cara " spasi " saja
59. setelah itu pilih " yes" lalu enter saja pada gambar di bawah ini
60.setelah itu " continue" pada gambar di bawah ini
61.stelah itu masukkan format "$ (su) "lalu masukkan password debian anda setelah itu masukkan format " #fdisk-1 " pada gambar di bawah ini
sekian dari saya apabila ada kekurangan dalam memberikan tutorial saya minta maaf
wassala'mualaikum wr.wb
SELAMAT MENCOBA
1. pertama - tama kita instal debian seperti di bawah ini
2. setelah selesai kita akan membuat "virtual hardisk" terlebih dahulu ,seperti gambar di bawah ini lalu enter saja
3.setelah itu atur di icon " setting " pada gambar di bawah ini
4.setelah itu isi DVD yg kosong lalu masukkan kaset ke dalam dvd pada icon di bawah ini
5.setelah itu atur jaringan menjadi " adaptor beridged"
6.lalu klik star saja pada icon di bawah ini
7.setelah itu akan muncul seperti gambar di bawah ini lalu kita hanya " enter " saja
8.setelah itu pilih bahasa pada gambar di bawah ini lalu enter saja
9.setelah itu pilih " other " pada gambar di bawah ini lalu enter saja
10.pilih bahasa " indonesia " pada gambar di bawah ini lalu enter saja
11.pilih configure " American English" pada gmbar di bawah ini lalu enter saja
12.setelah itu enter saja pada gambar di bawah ini
13.setelah itu pilih' configure network manually" lalu enter saja
14.lalu pilih ip iddres anda contoh " 192.168.2.115" jika menggunakan laptop " 192.168.1.115" jika menggunakan pc atau komputer pada gambar di bawah ini lalu continue saja
16.setelah itu continue saja pada gambar di bawah ini
17.setelah itu ketik hostname atau nama anda pada gambar di bawah ini lalu continue saja
18. pada domain name di kosongkan saja lalu continue saja
19.setelah itu masukkan password anda pada gambar di bawah ini lalu continue saja
20.setelah itu masukkan nama anda seperti gambar di bawah ini lalu continue saja
21.setelah itu enter saja pada gambar di bawah ini
22.setelah itu pilih "manual " pada gambar di bawah ini lalu enter saja
23.setelah itu kita buat partisi disk "SCS13 00,0,0 (sda)-21,5 GB ATA VBOX HARDISK" pada gambar di bawah ini
24.setelah itu pilih " yes " pada gambar di bawah ini
25.setelah itu kita pilih " pri/log 21.5 GB FREE SPACE " pada gambar di bawah ini
26.lalu kita buat partisi baru pilih " create a new partition" pada gambar di bawah ini
27.setelah itu masukkan ukuran partisi disk sebesar 10.GB pada gambar di bawah ini lalu continue
28.lalu kita pilih "primary" pada gambar di bawah ini
29.lalu pilih"beginning" pada gambar di bawah ini
30.lalu pilih " done setting up the partition" lalu enter saja pada gambar di bawah ini
31.lalu kita buat lagi partisi disk nya sebesar 11,5 GB lalu pilih perintah " pri/log 11,5 GB FREE SPACE" pada gambar di bawah ini
32.lalu kita pilih " create a new partition " pada gambar di bawah ini
33.kita masukkan partisi disk nya sebesar 1 GB lalu continue pada gambar di bawah ini
34.lalu pilih " logical " pada gambar di bawah ini lalu enter saja
35.lalu pilih " beginning " pada gambar di bawah ini lalu enter saja
36.lalu ubah nama partisi disk nya pada perintah "Ext4 journaling file system" pada gambar di bawah ini lalu enter saja
37.lalu ubah menjadi " swap area " pada gambar di bawah ini lalu enter saja
38.lalu pilih " done setting up the partition " pada gambar di bawah ini lalu enter saja
39.lalu pilih " create a new partition " lalu enter saja pada gambar di bawah ini
40.setelah itu kita masukka partisi disk nya sebebsar 4 GB pada gambar di bawah ini lalu enter saja
41.lalu pilih " primary " pada gambar di bawah ini lalu enter saja
42.lalu pilih " beginning " pada gambar di bawah ini lalu enter saja
43.lalu pilih " mount point " pada gambar di bawah ini lalu enter saja
44.lalu pilih " enter manualy" pada gambar di bawah ini lalu enter saja

45.lalu ubah " /home " menjadi "/data" lalu continue saja pada gambar di bawah ini
46.setelah itu pilih perintah " done setting up the partition " pada gambar di bawah ini
47.lalu kita buat lagi partisi disk nya 6,5 GB , lalu pilih perintah " primary 6.5 GB FREE SPACE" pada gambar di bawah ini lalu enter
48.lalu pilih " create a new partition ' pada gambar di bawah ini lalu enter saja
49.lalu masukkan partisi disk yg tersisa 6,5 GB lalu continue saja pada gambar di bawah ini
50.pilih " primary " pada gambar di bawah ini lalu enter saja
51. pilih "beginning" lalu enter saja
52.lalu kita tetapkan " mount point " nya "/home" pada gambar di bawah ini
53. lalu pilih " done setting up the partition " lalu enter saja
54. setelah itu pilih perintah " finish partitoning and write change to disk " lalu enter saja seperti gambar di bawah ini
55. setelah sampai sini kita pilih " yes " saja seperti gambar di bawah ini
56.setelah itu pilih " no " pada gambar di bawah ini
57.setelah itu pilih " no" lagi pada gambar di bawah ini
58.stelah itu kita hanya meng-aktifkan "standart system utilities " cara meng-aktif kan dan mematikan nya yaitu dengan cara " spasi " saja
59. setelah itu pilih " yes" lalu enter saja pada gambar di bawah ini
60.setelah itu " continue" pada gambar di bawah ini
61.stelah itu masukkan format "$ (su) "lalu masukkan password debian anda setelah itu masukkan format " #fdisk-1 " pada gambar di bawah ini
sekian dari saya apabila ada kekurangan dalam memberikan tutorial saya minta maaf
wassala'mualaikum wr.wb
SELAMAT MENCOBA
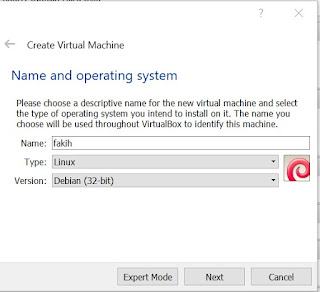









































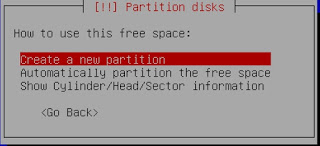












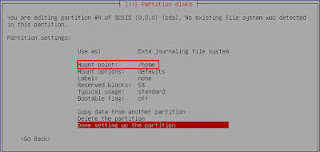











Komentar
Posting Komentar